360チャンネルでは、
子どもに大人気の「ぼくのこびとずかん」や「呪刻列車」、
癒しを求める大人に人気の「たき火」を眺める動画など、
多彩なジャンルの360度VR動画を楽しむことができます。
「どうやって買えば良いの?」
「レンタルとどう違うの?」
これから体験してみたい方のために、
360チャンネルの有料動画の購入とレンタルのやり方と、
両者の違いについて解説します。
Contents
購入&レンタル前の共通確認事項
- パソコン・スマートフォン・タブレットの「WEBブラウザ」経由での購入のみ
※スマホやタブレットのアプリ・VR専用機器からは購入不可 - 返品・交換・キャンセルは不可
- すべての有料動画が購入とレンタルの両方に対応しているわけではない
- 購入とレンタルは、同時にカートに入れ、同時に決済することも可能
無料の会員登録は公式サイトからどうぞ!
こちらの記事を参考にどうぞ♪
クレジットカード情報登録

購入・レンタルする際、
「今すぐ購入」「今すぐレンタル」を選択して決済を行う場合、
事前にクレジットカード登録を済ませておくとスムーズです。
1.公式サイトトップページ(HOME)の左上にある「三(MENU)」をクリック
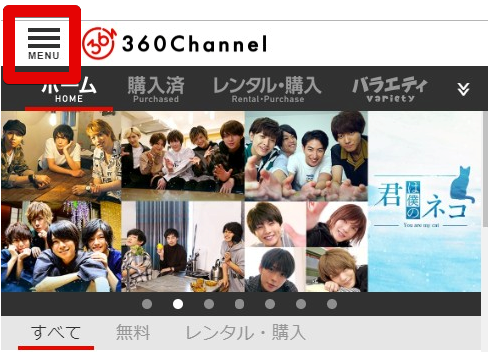
2.表示された一覧の「アカウント」をクリック
3.さらに「会員情報」をクリック
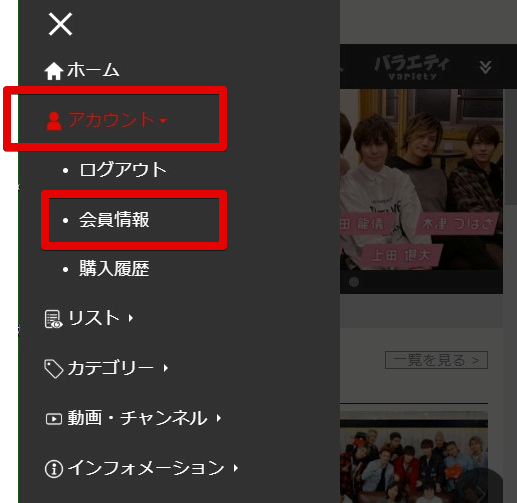
4.表示されたページ内にある「クレジットカード情報」の「登録する」をクリック
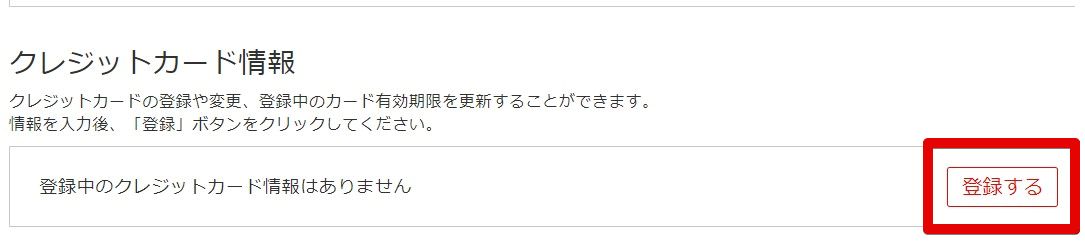
5.クレジットカード番号・カード名義・有効期限を入力して「登録する」をクリック
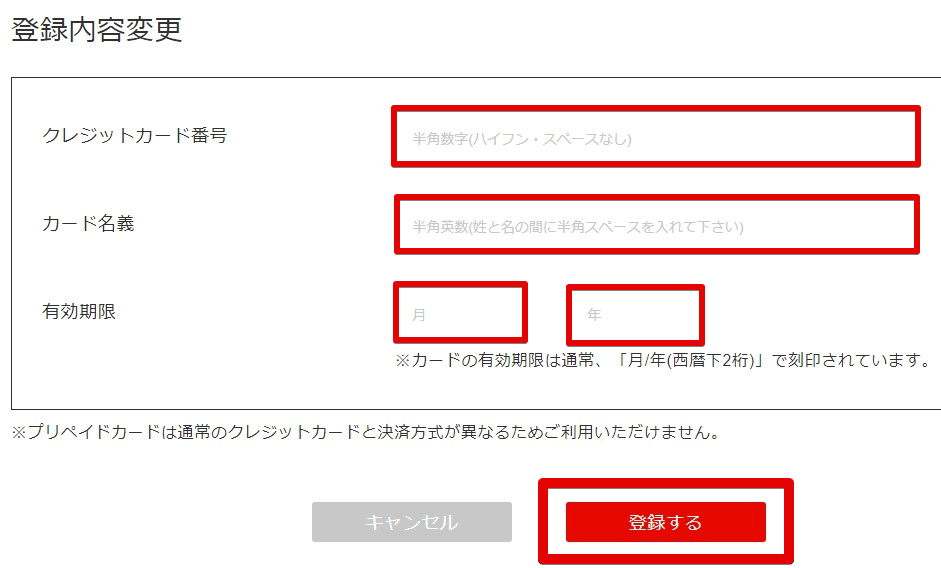
これで完了です。
有料動画の「今すぐ購入」「今すぐレンタル」のやり方
1.まずは見たい動画のページを表示
2.「購入」か「レンタル」を選択してクリック
a.png)
3.1タイトルだけ欲しい&クレジットカード決済なら
「今すぐ購入」か「今すぐレンタル」をクリック
4.別窓で確認画面が出るので「購入を確定する」
あるいは「レンタルを確定する」をクリック
有料動画の通常の購入・レンタル方法
1.まずは欲しい動画のページを表示
2.「購入」か「レンタル」を選択してクリック
a.png)
3.クレカ以外で決済したい場合、あるいは2タイトル以上欲しい場合は「カートに入れる」をクリック
4.2タイトル以上欲しい場合は、別の動画ページに移動して同様の作業を行う
5.決済画面に進むときは、画面に右上の「カートのマーク」をクリック
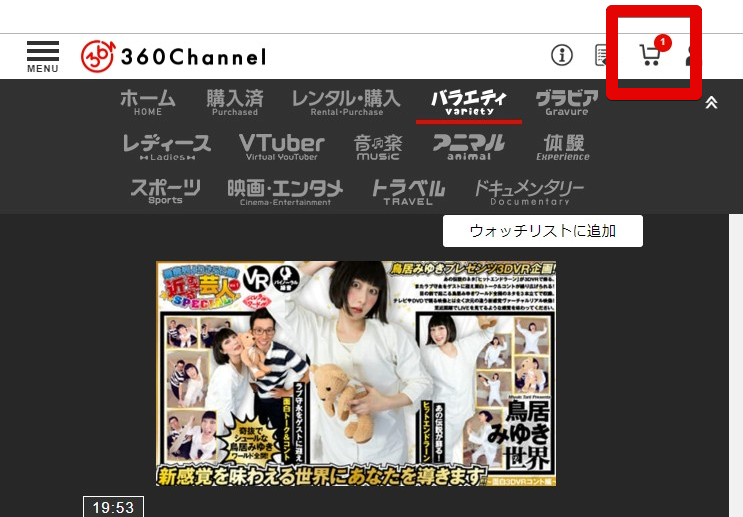
6.「購入手続きへ進む」をクリック
※レンタルの場合でも「購入」と表示されるので注意
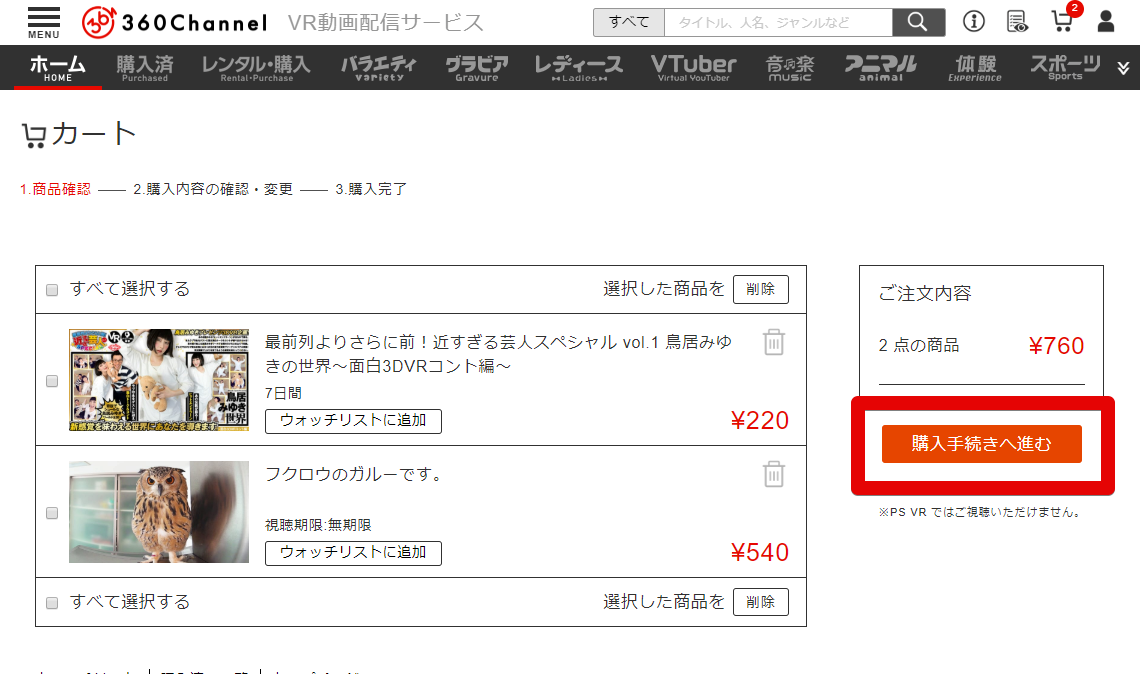
7.「お支払い方法」を以下の4つから選ぶ
- クレジットカード
- auかんたん決済
- ドコモケータイ払い
- ソフトバンクまとめて支払い
選んだら「次へ」をクリック
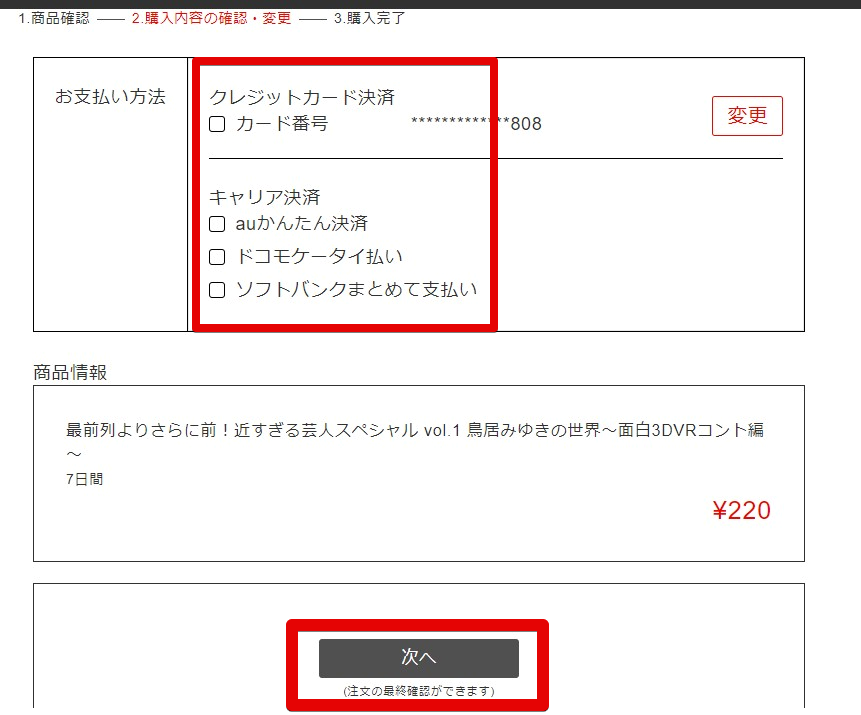
8.決済手段によって異なるので、ページに表示された指示通りに決済を行う
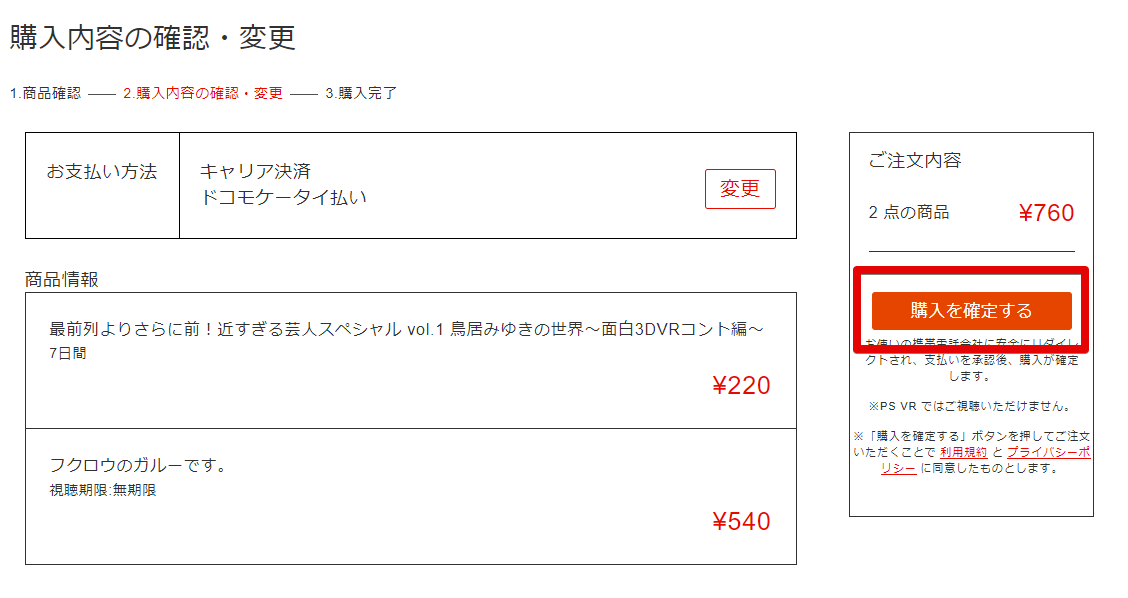
購入・レンタルした動画はどこから見れる?

購入・レンタル済の動画を見る3つの手順はこちらです!
①公式サイト左上の「購入済」
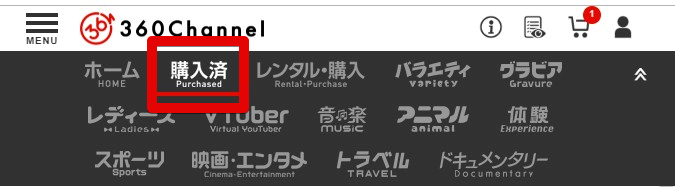
②公式サイト左上の「三(MENU)」→「リスト」→「購入済み商品一覧」

③公式サイト右上の「リストのマーク」→「購入済み」
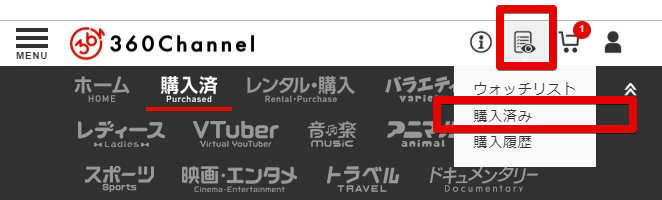
それぞれをクリックすることで確認と視聴ができます。
購入とレンタルの違い

購入の場合は、
360チャンネルがサービスを提供している間、
アカウントを削除しない限り
無期限で視聴できます。
レンタルの場合は、
指定された期間だけ視聴することが可能です。
レンタル詳細
決済後、30日間はレンタルのために用意された期間「レンタル期間」になります。
30日の間のどこかでレンタル視聴します。
一度レンタル視聴をスタートさせると、そこから残りのレンタル可能時間がカウントダウンされます。
レンタル視聴期間が3日の場合、72時間で見られなくなります。
レンタル視聴期間ですが、サイトをざっと見た限りでは、3日や7日が多いですね。
一部有料って?
「レンタル・購入」にて各カテゴリーのサムネイルを観ていると、
時々「一部有料」の文字が見えます。
サムネイルをクリックしてコンテンツを表示させてみましょう。
有料のタイトルには「有料」と表示されています。
無料のタイトルにはなにも表示されません。
このように、有料と無料のタイトルが混じっているので「一部有料」となっているのです。
なお、有料には「購入」もしくは「レンタル」、あるいはその両方が用意されています。
まとめ
360チャンネルでは、
クレジットカード決済の他、モバイルで簡単決済もできるので、
気軽に始められますね。
レンタルも、準備期間が30日間と長めに設定されているので「いざ視聴しようとしたら、急な用事ができた!」という時も安心です
(一度スタートさせると指定された時間でカウントダウンされます)。
まずはお手軽価格のレンタルから360度VR動画を体験してみませんか?






