Oculus Goを購入したら、早く使って
『VRの世界』を体験してみたいですね^^
Oculus Goの使い方には簡単な設定が
必要になります。
そこでこの記事では
Oculus Goの初期設定から
動画視聴までのセットアップ工程を
- Oculus Goの充電
- スマホアプリを設定
- Oculus Go初期設定
- Oculus Goおすすめアプリ
- 動画視聴の手順
の順番にわかりやすく説明していきます!
記事を見ると画像と文章になるので
「とても時間がかかりそう」
とイメージするかもしれませんが
手順通りに設定したら
勘違いや間違いなど、つまづくことなく
『初期設定→動画視聴まで約10分くらい』
で進むことができます!
(実際にこの手順で『Oculus Go初期設定』
が出来ました^^)
記事内では
・Oculus Go初期設定用の公式動画
・実際に私が設定してみて気づいた点
をまとめてわかりやすく解説していますので
さっそく初期設定をしていきましょう!
Contents
Oculus Go初期設定の事前準備!

『Oculus Go初期設定』をする前に
次のものを手元に準備しておくと
『初期設定→動画視聴』まで
スムーズに行えます
- スマホ
- Oculus Goの本体
- AC USBアダプター(スマホ用充電アダプターでOK)
- クレジットカード
※動画コンテンツなど購入予定の方のみ
これらが初期設定には必要になります。
お手元に準備してから始めると
スムーズに最後まで進められます!
それでは初期設定をしましょう^^
Oculus Go初期設定前に充電は必要!おススメ充電アダプタは?

まずは
初期設定よりも『優先的』に
本体の充電をおすすめします!
というのも
開封時のOculus Goは
フル充電ではなく
ほとんど電池残量がありませんでした。
設定最中のバッテリー切れは
何とも言えませんね(^^;
Oculus Goは充電しながらは使用不可!
「充電ケーブルを『Oculus Go』に差しこみ
充電しながらすれば良いんじゃない?」
と思われるかもしれません。
実際に『Oculus Go』に充電ケーブルを接続し
充電しながらの使用も可能ですが
『Oculus Go』公式サイトでは
注: 電源アダプターに接続しているときや充電中はヘッドセットを使用または装着しないでください。
引用元:https://support.oculus.com/234032997140017/
つまり
充電しながらの『Oculus Go』使用は注意が必要です。
そこで早速充電といきたいところですが
Oculus Goの箱の中身にはUSBケーブルは
同梱していますが、
『USBアダプター』は付属していません。
Oculus Goのおすすめの充電アダプター!
Oculus Go(公式)が推奨している『USBアダプター』は
- 10W (5V 2A) AC USBアダプター
- IEC/EN 60950-1 規格で、入力: 100-240 Vac/0.35 A、出力: 5 Vdc、最大2 A、二重絶縁、LPS出力もしくは同等の性能を持つもののみ使用できます。
引用元:https://support.oculus.com/234032997140017/
となっています。
ちなみに
スマートフォン用の充電に使う
『USB充電ケーブル』
を代用することも可能です。
PCをお持ちの方は
『USBポート』に接続すれば充電できます!
ただ、
10W (5V 2A)の条件を満たしていない
ものも多くあり、
『電圧』が足りずに充電時間が予想以上にかかる場合』
もあります。
「なにしろ『Oculus Go』を早く使いたい!」
って方は、
『USBアダプター』に記載している
『電圧』が10W (5V 2A)の条件を満たしている
充電アダプターの使用をオススメします!
『10W (5V 2A)』の条件を満たしていれば
フル充電は『約2~3時間』でできます。
『Oculus Go』本体天頂部にあるLEDライトが
充電完了で『グリーン』色に光ります。
(充電中はオレンジ色)

『Oculus Go』充電中は『オレンジ』色に光る。

ちなみにiPhoneの充電用『USBアダプター』
は5W(5V 1A) USB電源アダプタでした。

Oculusアプリをインストール&設定
 『Oculus Go』をセットアップしていくため
『Oculus Go』をセットアップしていくため
『Oculusアプリ』
をスマホにインストールします。
『Oculus Go』の初回セットアップ時には
スマホが必要です!
『Oculusアプリ』は
こちらからインストール出来ます^^

『Oculusアプリ』がダウンロード出来たら
アカウント登録をしていきます。
Facebookユーザーの方は
『Facebookアカウント』
を使うことで簡単にログイン出来ます。
今回は、Facebookを利用していない方も
いると思いますので
『新しいアカウントを作成』
の説明をしていきます!
それでは順序を追って解説しますね^^
(※スマホアプリの設定は
『所要時間約2~3分』で簡単に設定できます。)
①『新しいアカウントを作成』をタップ
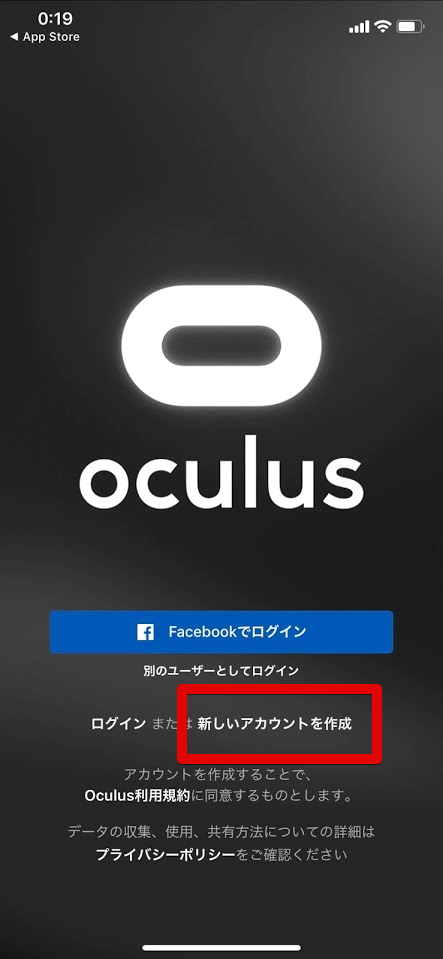
②『メールアドレスを使用してOculusアカウントを作成』をタップ
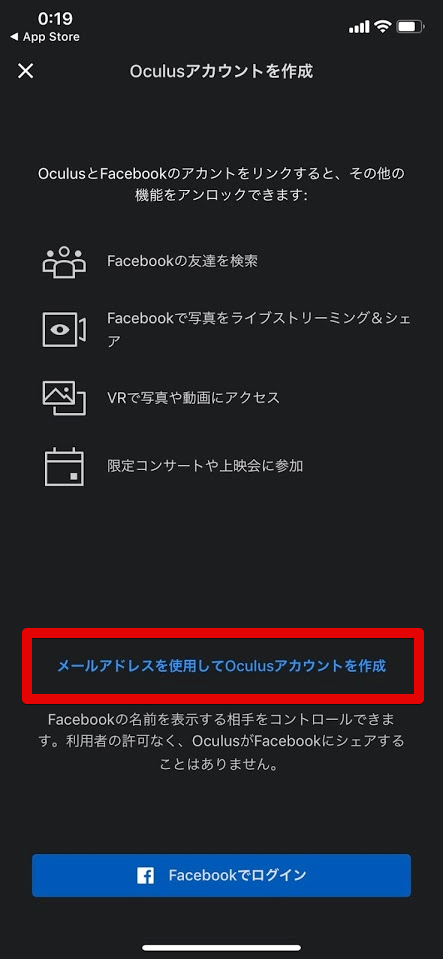
③『メールアドレス』を入力し『次へ』をタップ
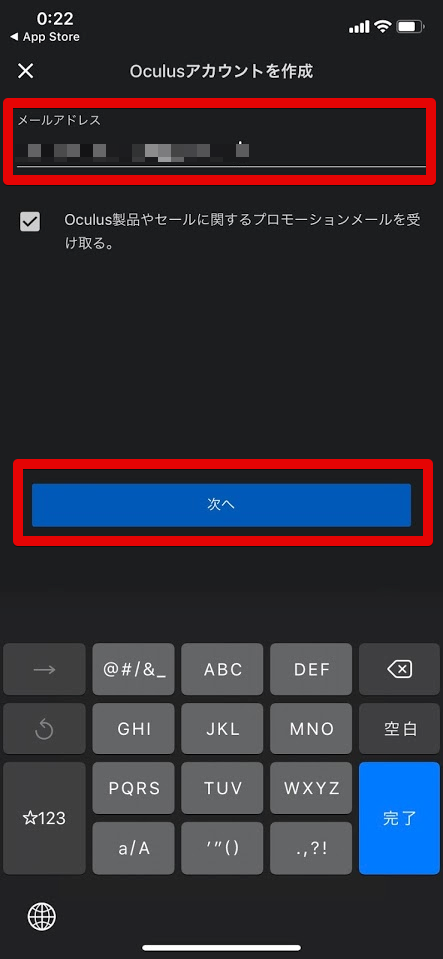
④『パスワードを作成』
- 『パスワードを作成』に8文字以上を入力!
- 『パスワードを確認』に先ほど作成したパスワードを入力!
忘れてしまう事もあるので、
右側にある「目のマーク」をクリック!
「●●●●●●●●」だったところに
パスワードが表示されます。
パスワードが表示されたら間違いのないように確認して『メモ』をとることをオススメします。
『スクリーンショット』も良いですね^ ^
パスワード入力が出来たら
『次へ』をクリック
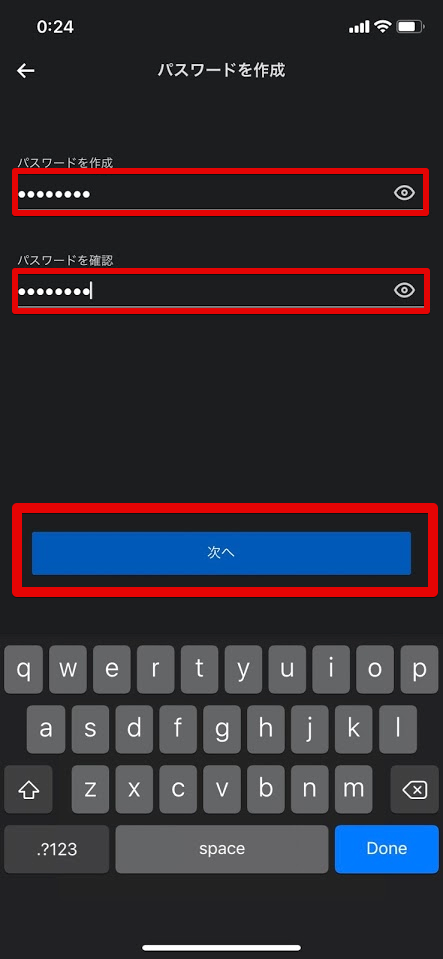
⑤『ユーザーネームを作成』
お好きな『ハンドルネーム(ニックネーム)』を入力!
(ユーザーネームは公開される)
入力したら『次へ』をクリック!
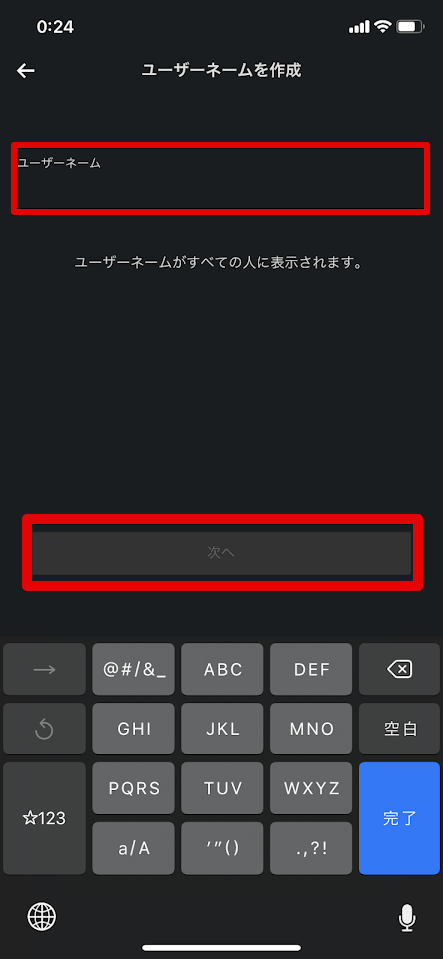
⑥『名前を入力』
- 名前
- 姓(名字)
を入力し『次へ』をタップ

⑦『メール』を確認
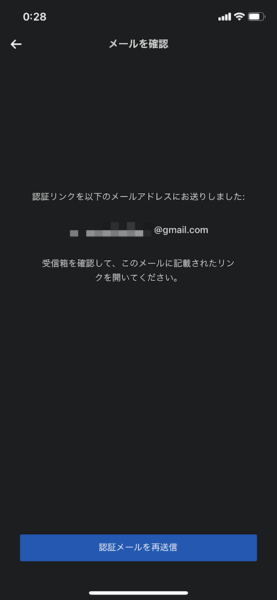
登録したメールアドレスの受信箱を開き
『Oculus』からのメールを確認し
『メールアドレスを認証』をタップ
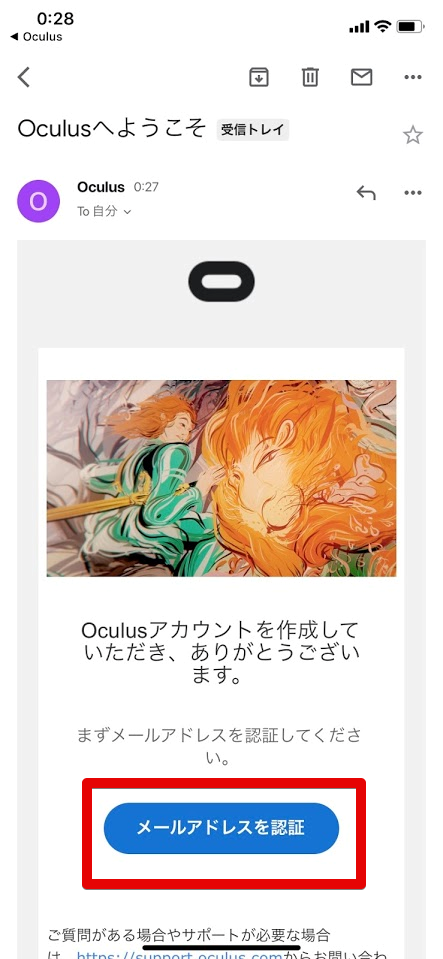
⑧『メールアドレスの認証』の表示
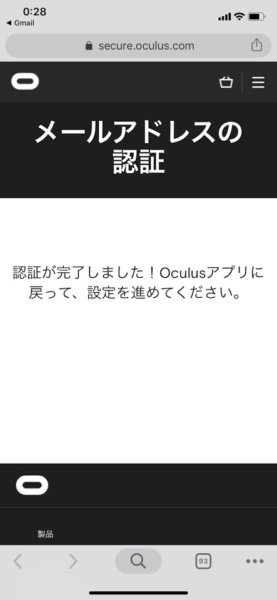
『Oculusアプリ』に戻って設定を進めます。
⑨『プライバシー設定』をします。
『プライバシー設定』は
後から設定することも出来ます。
必要であれば設定をして
特に後からでもよければ『次へ』をタップ。
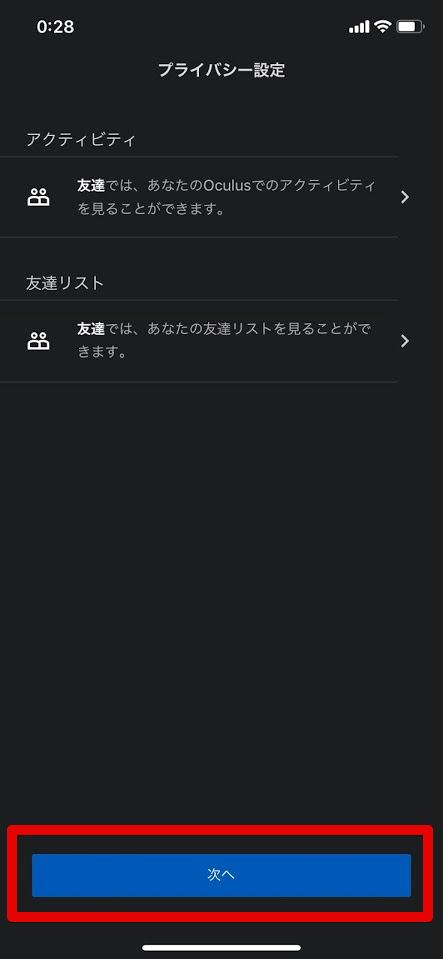
⑩『Oculus ストア』の設定
『Oculus ストア』で
VRアプリ(有料コンテンツ)を
購入する際に使用する
- クレジットカードorデビットカード
- Paypal
設定画面が表示されます。
必要な方は入力し
特に後からでもよければ
『スキップ』をタップ。
⑪『ストアの暗証番号』を入力
特にVRアプリを購入しなくても
『ストアの暗証番号』
の設定は必要です。
『4桁のコード』を入力します。
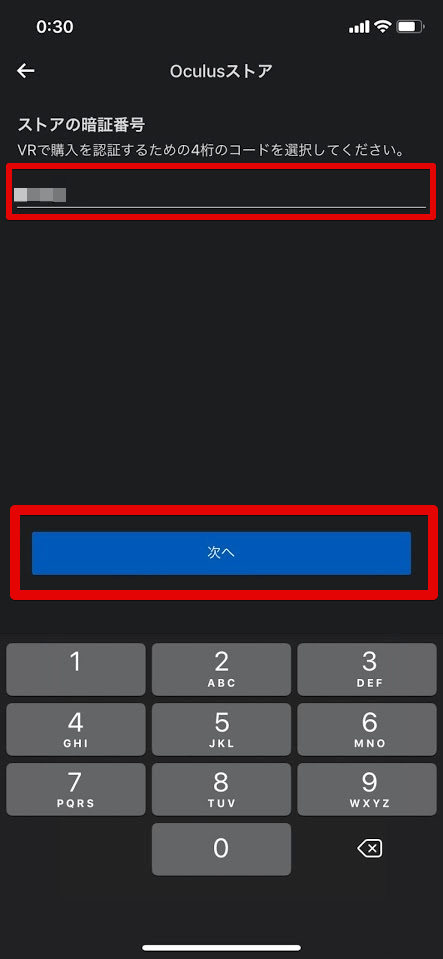
ここでも
『メモ』or『スクリーンショット』などで
記録することをオススメします。
⑩『ヘッドセットを選択』
『Oculus Go』を選択
購入したヘッドセットの機種をタップします。
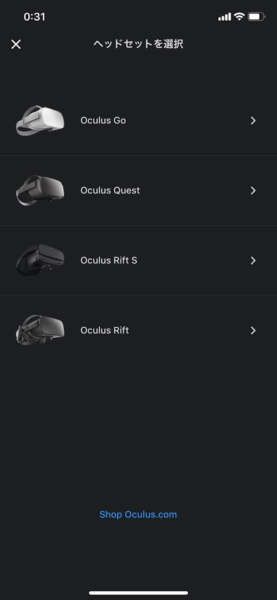
次は『Oculus Go』の 初期設定に移ります。
Oculus Go初期設定

『Oculus アプリ』の設定の流れから、
そのまま『Oculus Go』の初期設定をする
流れになります。
『Oculus アプリ』でも説明がはいりますが、
順序を追って解説しますね^^
(※『Oculus Go』の初期設定は
『所要時間約6~7分』
で簡単に設定できます。)
①『Oculusへようこそ』と表示されるので『スタート』をタップ

②『Oculus Goをオンにする』と表示
ライトが『白』色に点灯するまで
本体天頂部にある電源ボタンを長押し。
電源が入ったら『次へ』をタップ

③『Oculus Goを接続してください』と表示されます。
Oculus Goとスマホを近づけます。
スマホでBluetoothや位置情報など求められたら、すべて従ってください。

④『Oculus Goが見つかりました』と表示
Oculus Goの『シリアル番号』が表示。
本体『シリアル番号』を確認し『次へ』をタップ。

シリアル番号は『Oculus Go本体左側面』に記載

⑤『ヘッドセットをペアリングしています。』と表示
『Oculus Go本体』とスマホをペアリングします。

『Oculus GoをWi-Fiに接続』と表示
使用するWi-Fiネットワークを選択し
『次へ』をタップ
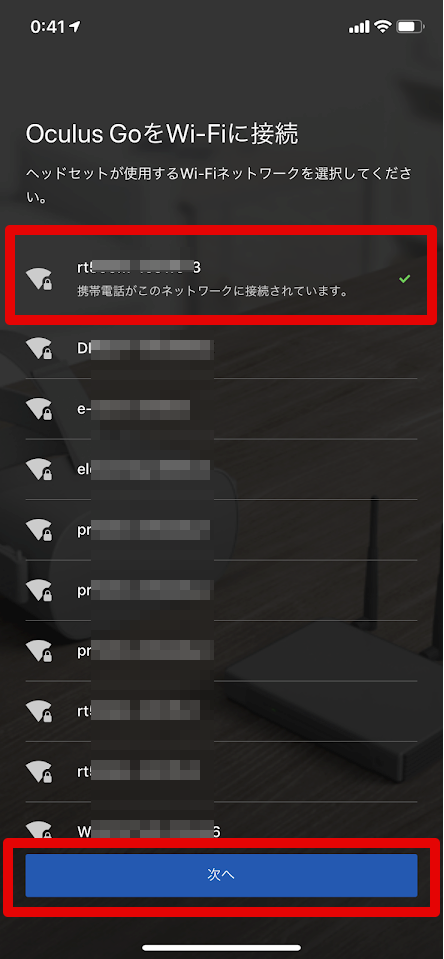
『Wi-Fiパスワードを入力』と表示
選択したWi-Fiネットワークの
『パスワード』を入力し
『リンクする』をタップ
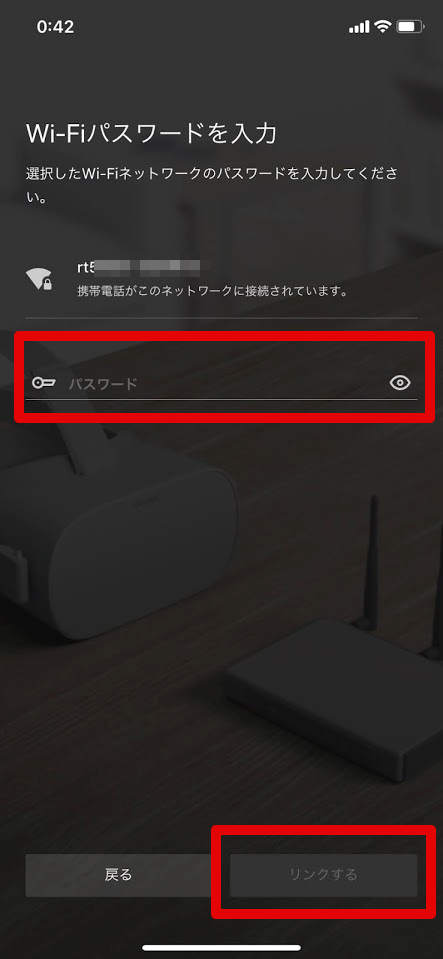
⑥『コントローラーにバッテリーを入れる』と表示
『Oculus Goコントローラー』に『バッテリー』を入れます。
バッテリーは『Oculus Go』の付属品の『電池』を使用

バッテリー(電池)をコントローラーに入れると
ライトが点灯します。

⑦『左右どちらの手でコントローラーを使用しますか?』と表示
- 左手
- 右手
どちらがコントローラーを使いやすいか☑し
『次へ』をタップ
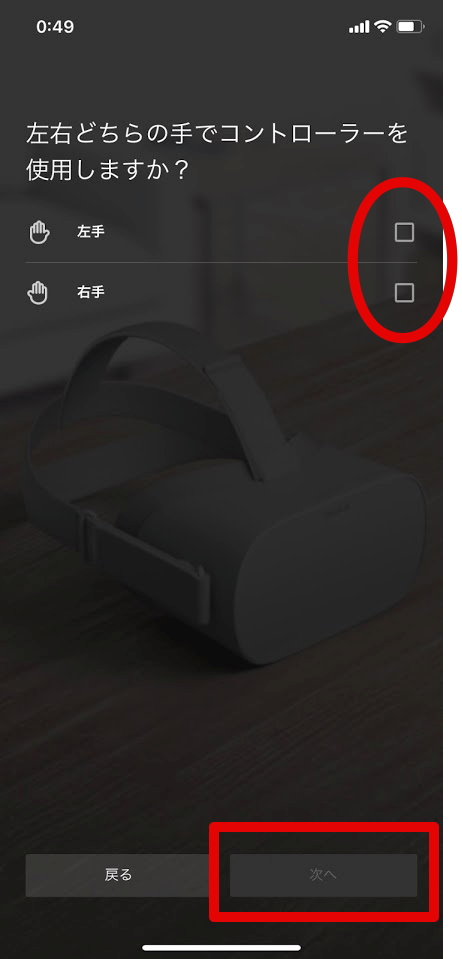
⑧『VRで使用する言語の選択』と表示
『日本語』を選択し『次へ』をタップ。
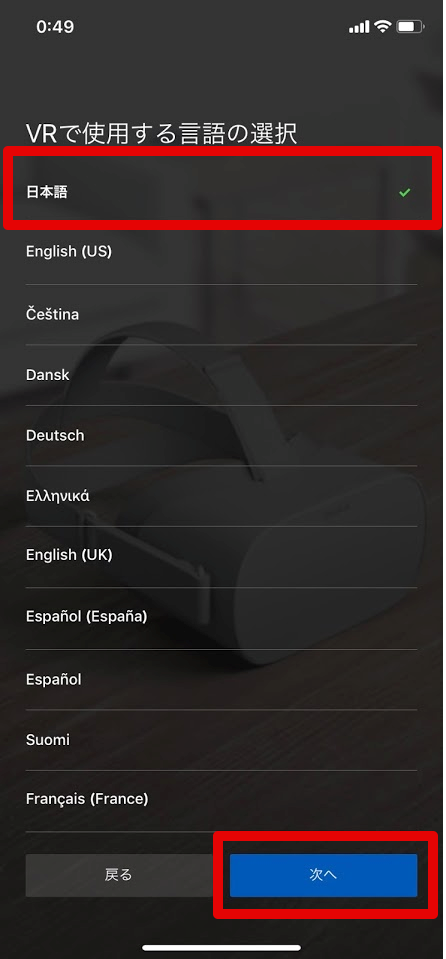
⑨『Oculusストア』と表示
『Oculus ストア』で
VRアプリ(有料コンテンツ)を
購入する際に使用する
- クレジットカードorデビットカード
- Paypal
の設定画面が表示されます。
必要な方は入力し、
特に後からでもよければ
『スキップ』をタップ。
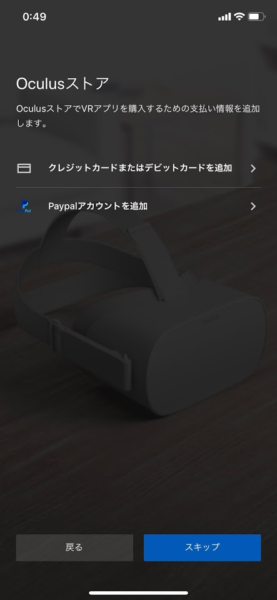
⑩『役立つ情報』と表示
『Oculus Go』の注意点
- メガネをかけてOculus Goを使う方法
- コントローラーにストラップを取り付ける方法
- Oculus Goの管理方法
が表示されます。
必要な方は項目を選択しタップ。
特に後からでもよければ『次へ』をタップ。
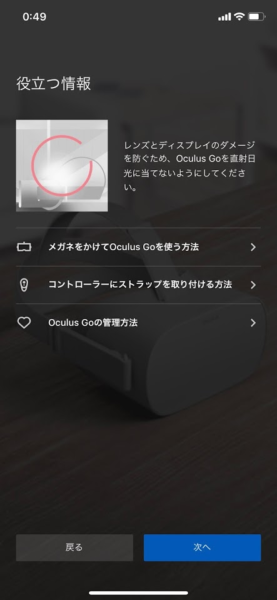
⑪『安全に関するご注意』と表示
『Oculus Go』を利用するにあたっての
注意事項などを動画で説明があります。
『動画を見る』をタップ
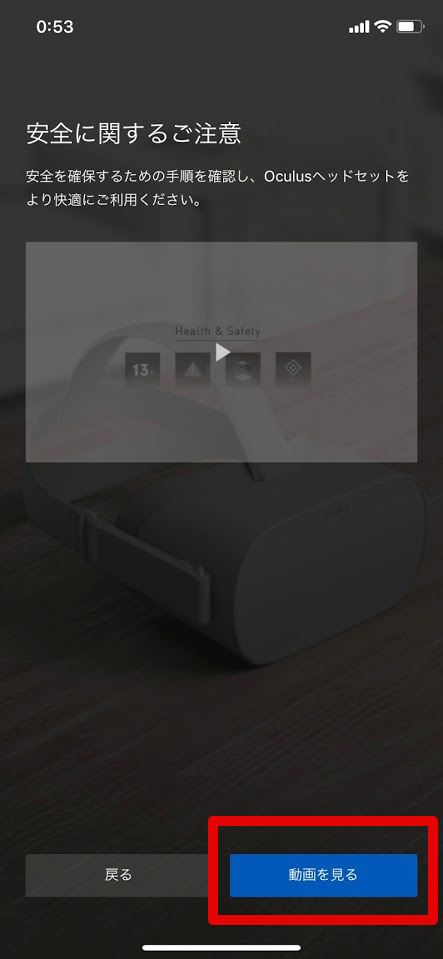
動画では
- 13歳以上を対象としています。
- 安全マニュアルをご確認ください
- スペースを確保して、周りにあるものの場所を確認してください。
- 適切なコンテンツを選びましょう。
という内容の説明があります。
動画を見終わったら『次へ』をタップ
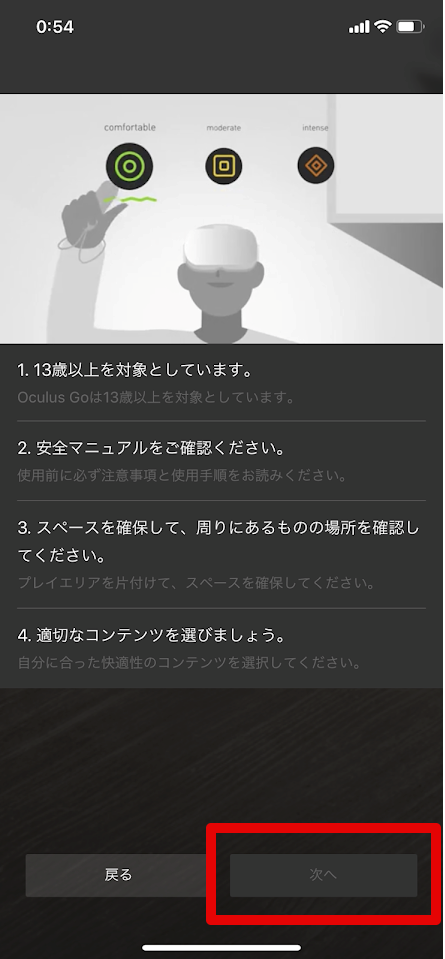
⑫『安全に関するご注意』の確認
『Oculus Go』を安全に利用するにあたっての
注意事項の内容を理解し、
他ユーザーにも注意内容を伝えることに同意する場合
『同意する』をタップ

⑬『ヘッドセット』のアップデート
『ヘッドセット』のアップデートが始まり
完了したら『OK』をタップ。

これでセットアップが完了です。
あとは『Oculus Go』を装着して
チュートリアルに従い
- コントローラーの設定
- 利用方法
などの確認をします。
これで『Oculus Go』の初期設定は終わりです!
お疲れさまでした!
これまで
『Oculus Go』の初期設定方法について
説明してきましたが
参考に『Oculus Go』公式サイトからの
セットアップガイドの動画も載せておきます。
これから『Oculus Go』を使って
『VRの世界』を楽しんでくださいね^^
動画視聴の手順
設定が終わったら
さっそく『Oculus Go』を使って
360度動画を見ていきます。
今回、動画視聴の手順に『YouTube VR』アプリを
使って解説していきます。
①『Oculus Go』を起動
②ホーム画面より『YouTube VR』を選択
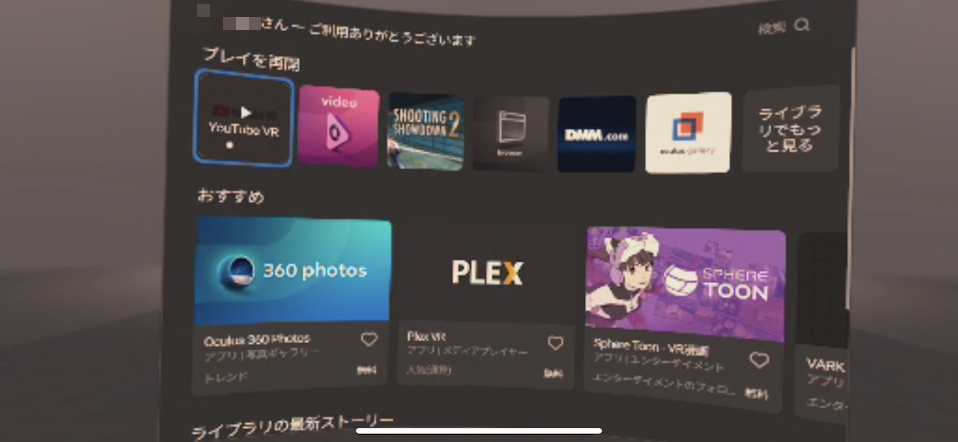
→トリガーを引いて決定
※トリガーはコントローラーを持った時に人差し指にあたる部分のボタン

③『YouTube VR』アプリをインストール
④『ツールバー』が画面下に表示
『ライブラリ』から『YouTube VR』を選択
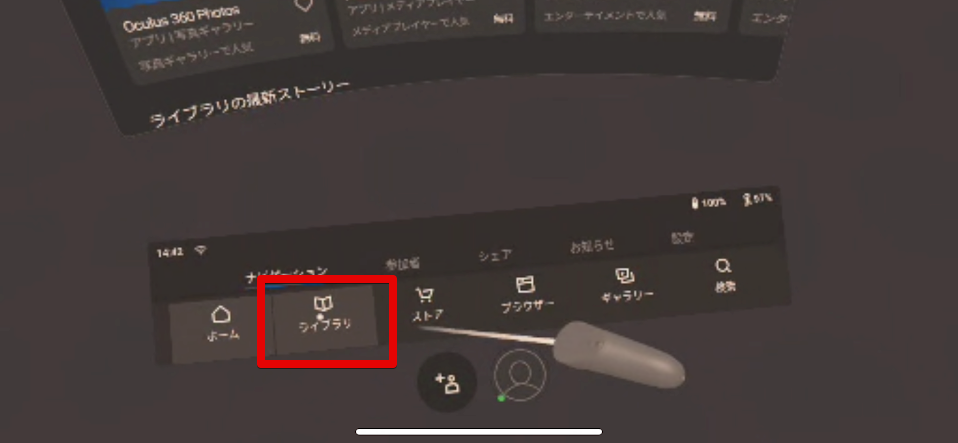

⑤コントローラーで動画を選択
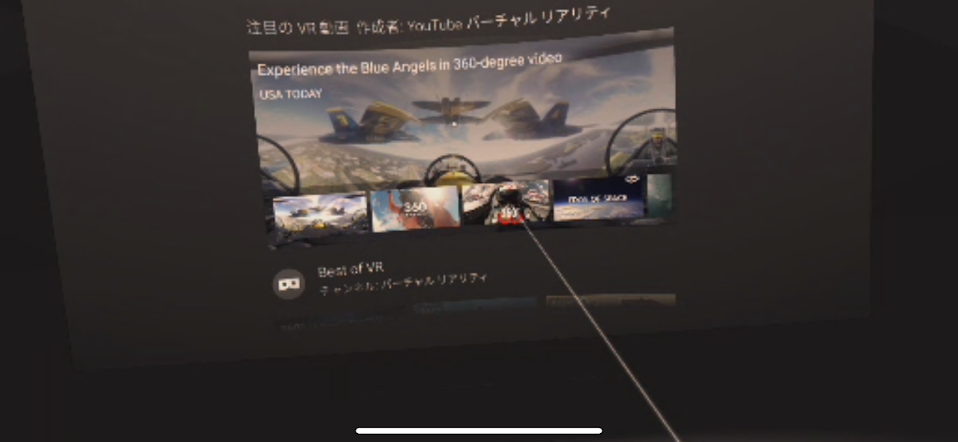
『コントローラー上部(中央二つあるボタンの上)』が
マウスパッドのように扱えるので親指で操作し動画作品を選択
※(コントローラー上部(中央二つあるボタンの上))

見たい動画を、トリガーを引いて決定で
動画が再生されます!

いろいろなVR動画作品を選んで
『Oculus Go』で楽しんでください^^
VR視聴の注意点
VR視聴の注意点に関して。
『Oculus Go』では、
- 体調が良い時のみ使用
- ⚠危険:13歳以上を対象
- ⚠危険:不快感などの症状が出た時の使用は中止
- ⚠危険:既存の疾患がある方(医師の相談、診断を受ける)
妊婦、お年寄り、既存の両眼視機能の異常、精神疾患、心臓病、重篤な疾患
発作(めまい、けいれん、意識喪失、既往症がなくても似た症状が出たことがある場合など)
医療機器への干渉 など - ⚠危険:聴覚障害の恐れがあるため長時間大きい音で視聴はさける
- ⚠危険:スペースを確保して、周りにあるものの場所を確認
- 🚫禁止:屋外での使用は屋外での使用は不測の事態がある
- 🚫禁止:自転車、自動車運転中の装着の禁止
- 🚫禁止:乗り物に乗っている時
などの注意点が挙げられます。
特に小さいお子様がいる家庭だと
どうしても使いたいとせがまれるケースも
ありますが、
13歳未満のお子さんはヘッドセットのサイズが
子供にあっていないため
- 不快感(めまいや吐気など)
- 反復ストレス障害
等の症状が出たりすることがあります。
ネットでは13歳未満の子供がVRゴーグル使用で
- 視力低下
- 斜視
の指摘がありました。
お子さんの今後の成長や生活に悪影響がでる
ことも考えられますので
13歳未満の子供には使わせない、
又は
子供の前では使用しないほうがよいですね!
また、13歳以上の方でも
- 目と手の協調関係
- バランス感覚
- 複数の作 業を同時にこなす能力
上記のような悪影響を及ぼす可能性があるので
長時間の使用は避ける必要があります。
詳しくは『Oculus Go』公式サイトの
『健康及び安全』(日本語PDFを選択)
をご覧ください。
『Oculus Go』を使用中に不快感を感じたら
無理をせずヘッドセットの使用を中止し
すべての症状が完全に治まってから
数時間経過するまでは使用しないようにします。
Oculus Goおすすめアプリ
『Oculus Go』の設定が終わり
最初におススメするアプリですが
まずはOculus公式アプリをインストールして
VRを体験してみましょう!
Oculus Video (Oculus公式アプリ)
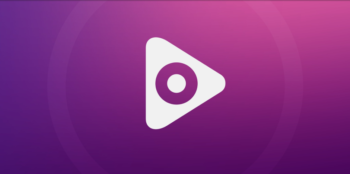
Oculus公式360度動画サービスの無料アプリ!
VR動画を見るのに、映画館やホームシアターの
ようなVR空間を演出し、様々な360度動画を
楽しむことが出来ます^^
ただ『Oculus Video』は日本語未対応なのが
残念なところです。
そこでおススメする『動画プレイヤーアプリ』は
こちら!
YouTube VR
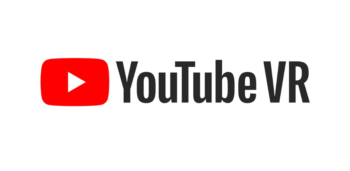
YouTube VRはGoogle初のVRアプリで
『Oculus Go』向けの公式アプリになります!
『YouTube』の360度動画を
『Oculus Go』で楽しむことができ
何しろ
『VR動画を大量に無料で視聴できる』
のがおススメですね^^
『YouTube VR』の
イメージ動画がありましたので
参考までに載せておきます。
DMMVR動画プレイヤー

『DMMVR動画プレイヤー』は
動画配信サービスのDMM.comで購入したVR動画を再生するためのアプリです。
もちろんアプリは無料!(無料VR動画あり)
ダウンロードはこちら▼
DMM VRとは?動画の視聴(見る)方法!手順や準備機器を徹底解説!
DMMアプリ『DMMVR動画プレイヤー』
はVR動画を視聴する専用アプリです!
間違いやすいのですが、
DMM動画プレイヤー
と
DMMVR動画プレイヤー
は別アプリです!
DMMでVR動画を視聴するには、
DMM.com VR動画で動画を購入し、
『DMMVR動画プレイヤー』で再生するという手順です(*”▽”)
DMM.comでは
様々なジャンルの動画を豊富に揃えていて
自分好みの動画を見つけることが可能!
なかには
『大人のムフフな動画』もあるので
興味がある方は
一度サイトを訪れてみるのも良いですね!
PICMO

![]() 『DMM VR』と同じようなサービスで
『DMM VR』と同じようなサービスで
『PICMO VR』というVR動画専門の動画配信サービス
があります。
『PICMO VR』は有料サービスですが
『朝の連ドラに出演する超有名女優のグラビア動画』
など
作品のクオリティはハンパありません!
こちらも大人のムフフな動画ありです。
お試し期間があるので無料視聴ができます!
Oculus Goの購入方法

『Oculus Go』は
オンラインから公式サイトで
購入することが出来ます。
『Oculus Go』公式パートナーのアマゾンでも
購入することが出来ます。
アマゾンなら
『Oculus Go (32GB)』を購入すると
価格:24,624円(+246ポイント)
(※2019年8月時点)
ですが、
『Oculus Go』公式サイトで購入すると
価格:23,800円(※2019年8月時点)
と購入価格が安いので
『Oculus Go』は
『公式サイトで購入するほうがお得』
です!
また、製品保証は
正規品の『Oculus Go』
でしか利用できないため
公式サイトもしくはアマゾン(公式ショップ)で購入するほうが安心です^^
まとめ
今回は
- Oculus Go初期設定の事前準備!
- Oculus Go初期設定前に充電は必要!おススメ充電アダプタは?
Oculus Goは充電しながらは使用不可!
Oculus Goのおすすめの充電アダプター! - 最初にスマホアプリを設定
- Oculus Go初期設定
- 動画視聴の手順
- VR視聴の注意点
- Oculus Goおすすめアプリ
Oculus Video (Oculus公式アプリ)
SKYBOX VR Video Player
YouTube VR
DMMVR動画プレイヤー - Oculus Goの購入方法は公式で!
について調べてみました!
私は初期設定の手順説明の
レビュー用写真を撮ったりしたので
40分ぐらいかかりました笑
が!
そのあとに再度、手順通りに設定したら
『約10分』で
動画視聴まで進むことができましたよ!
VR動画にはまりすぎて
長時間使用になりすぎたり
VR酔いなどにならないように
気をつけてくださいね^^
それでは『Oculus Go』でVRコンテンツを
楽しんでください^^
最後までご覧いただきありがとうございました!














