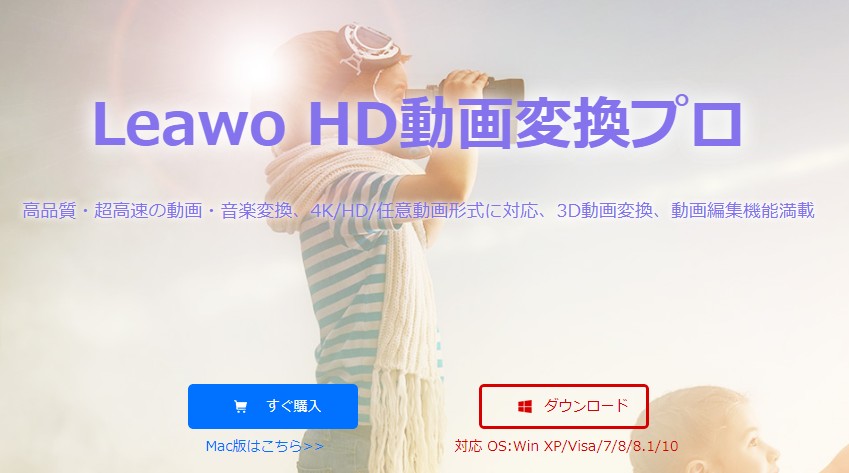2D動画がVR動画になったら!?
想像しただけでワクワクしますね(≧▽≦)
「パソコン用フリーソフトなら使ってみたい!」
そんな方のために、
おススメのソフトを使った方法を説明します。
Contents
「Leawo HD動画変換プロ」とは?
「Leawo HD動画変換プロ」とは、
パソコンで2D動画を3D動画に変換するソフトです。
最大6倍速の変換スピードで
オリジナル映像と音声を劣化させずに
画質と音質そのままに変換!
高品質な動画も、もちろんそのまま!
すべての機能をひとつの画面に収めたので、
動画編集も直感的に使いやすい!
ただし、フリーソフトの編集可能時間は5分間。
それ以上の長さの動画を編集・変換するには
有料版に申し込む必要があります。
3DはVRじゃないの?
公式サイトには「2DをVRに変換」とは書かれていません。
あくまで一般的にではありますが、
VRと3Dと360度の動画は、ほぼ同じ感覚で使われます。
もちろんVR動画はVR用のカメラで、
360度動画は360度カメラで、
それぞれ撮影したものが当てはまります。
あまり難しく考えずに、
まずは手持ちの動画を変換することに
チャレンジしてみましょう!
「Leawo HD動画変換プロ」の使い方

ここからは無料版を使用する手順を説明します。
①Leawo HD動画変換プロの公式サイトにアクセスしたら
「ダウンロード」をクリックして
ダウンロードを開始する
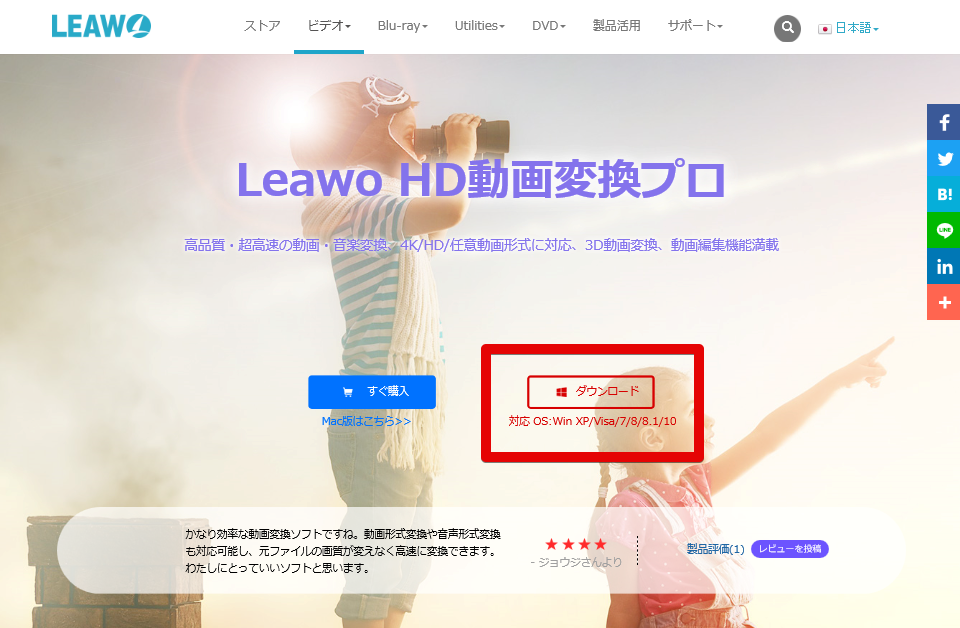
②ダウンロードが完了すると
インストーラーが起動するので
「ライセンス契約に同意する」にチェックを入れて
インストールを開始する
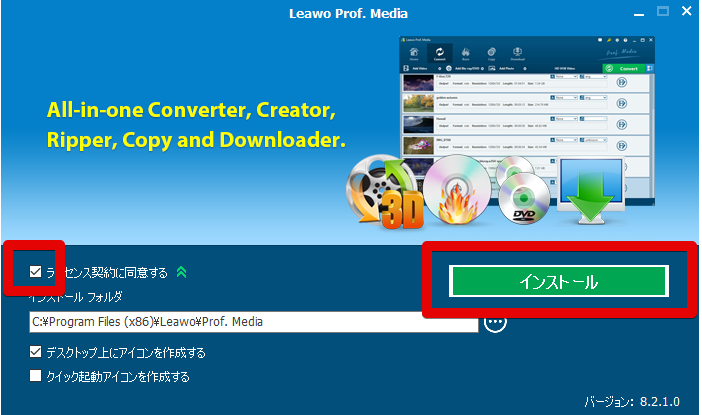
③インストールが完了したら
「完了」をクリックしてソフトを起動する
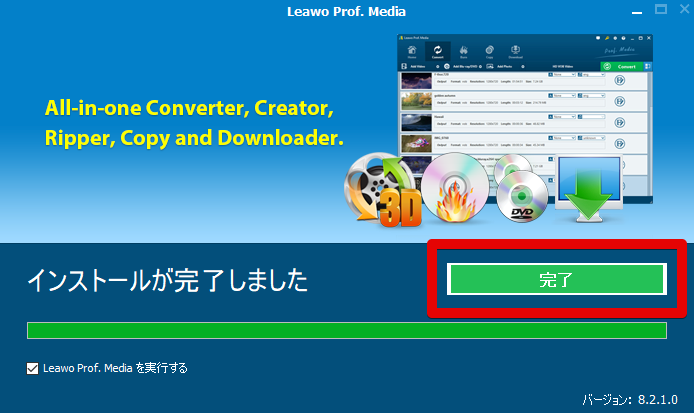
④ソフトを起動したら
画面上部の「変換」をクリック
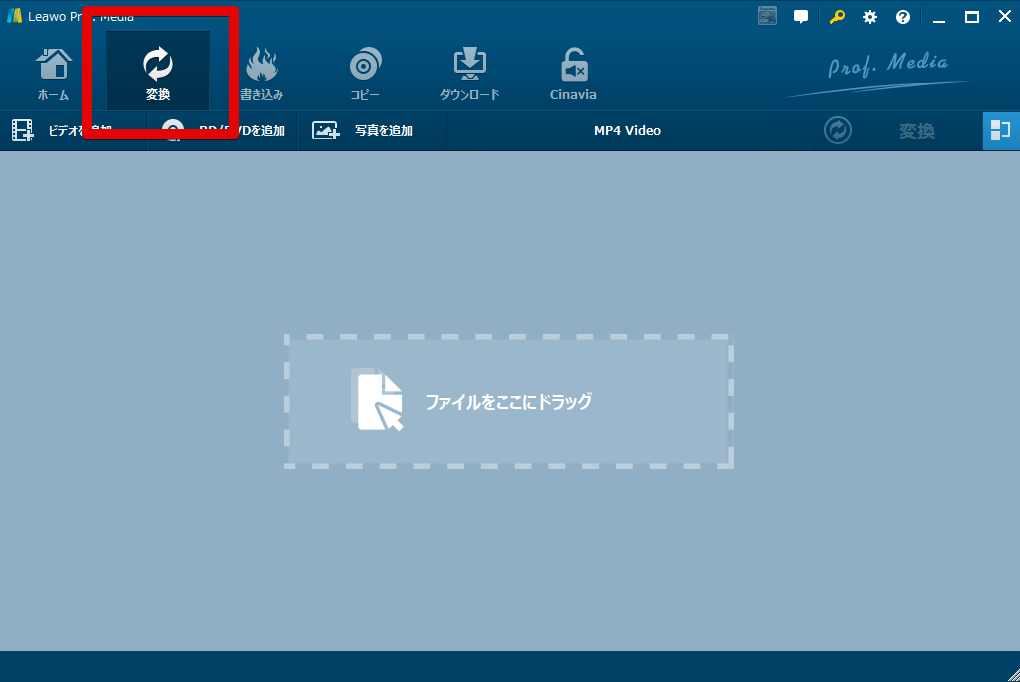
⑤ここでは試しに、ネット上で無料配布されている動画を使用するので「ビデオを追加」をクリック!
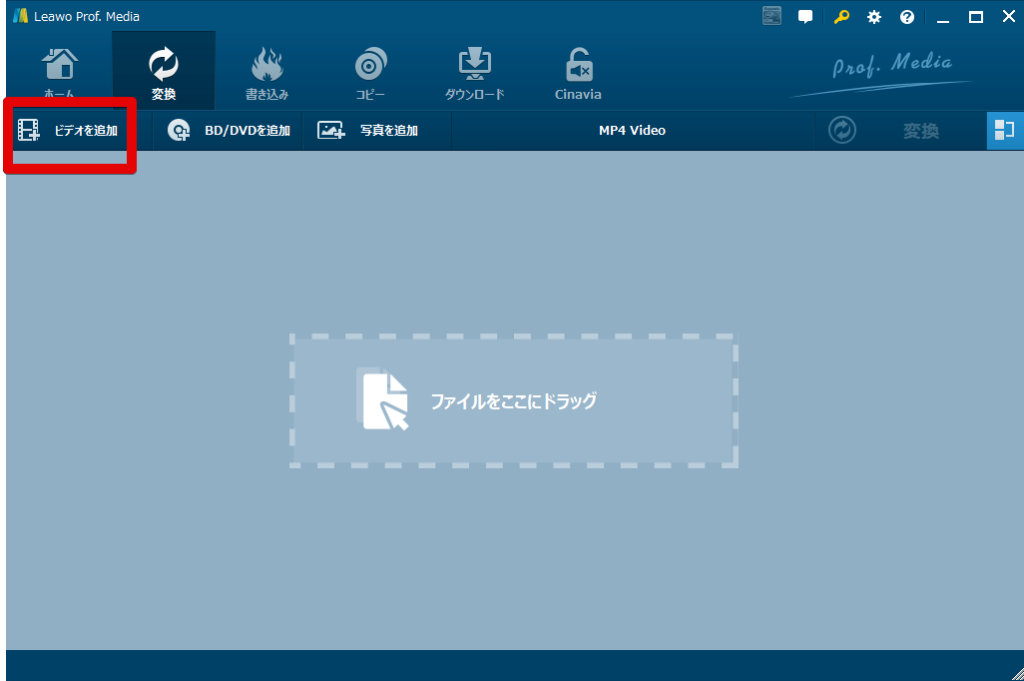
表示された一覧から「ビデオを追加」をクリック!
別窓でフォルダーが表示されるので
任意の場所に保存してある動画を選択して開く!
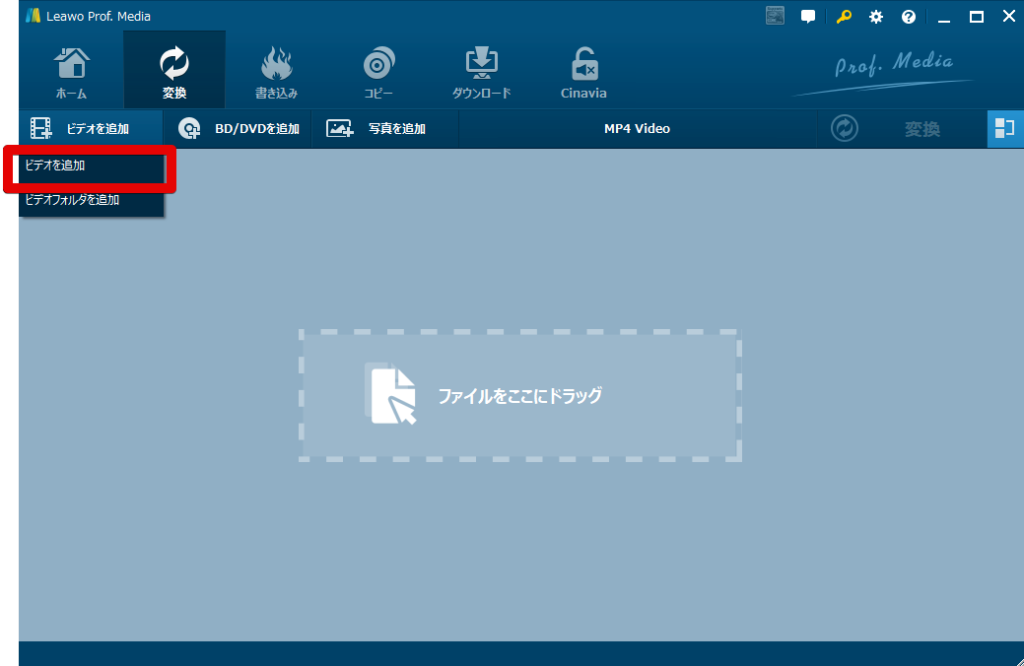
⑥サムネイル画像の右端にある「編集マーク」を
クリックして編集モードに切り替える

⑦画面左端にある「3D」をクリック
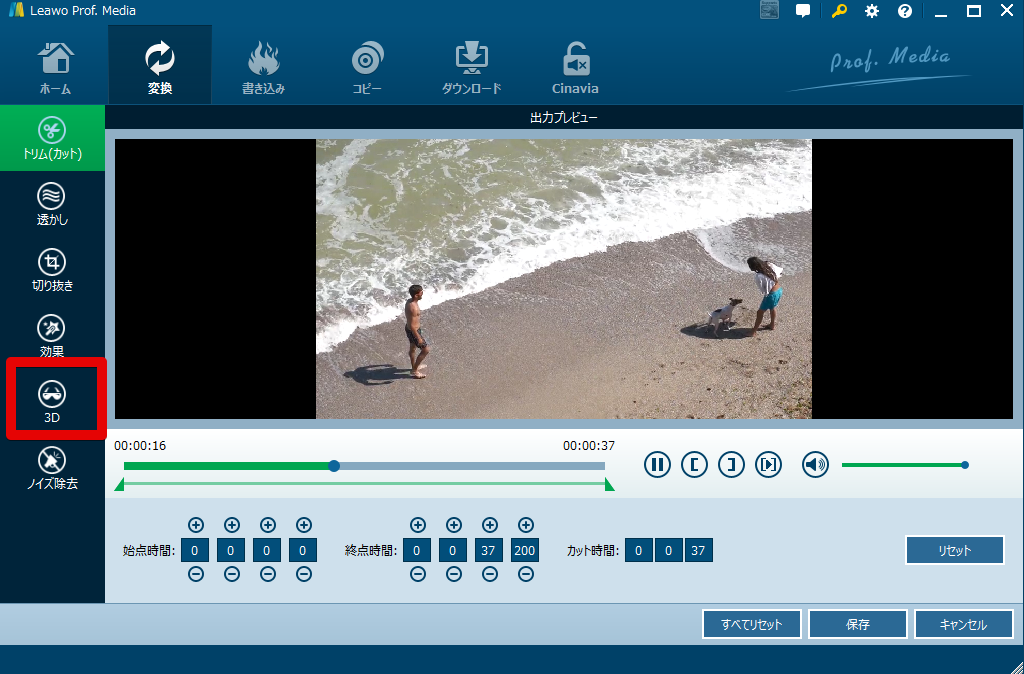
⑧3D動画編集画面になったのでここから編集開始!
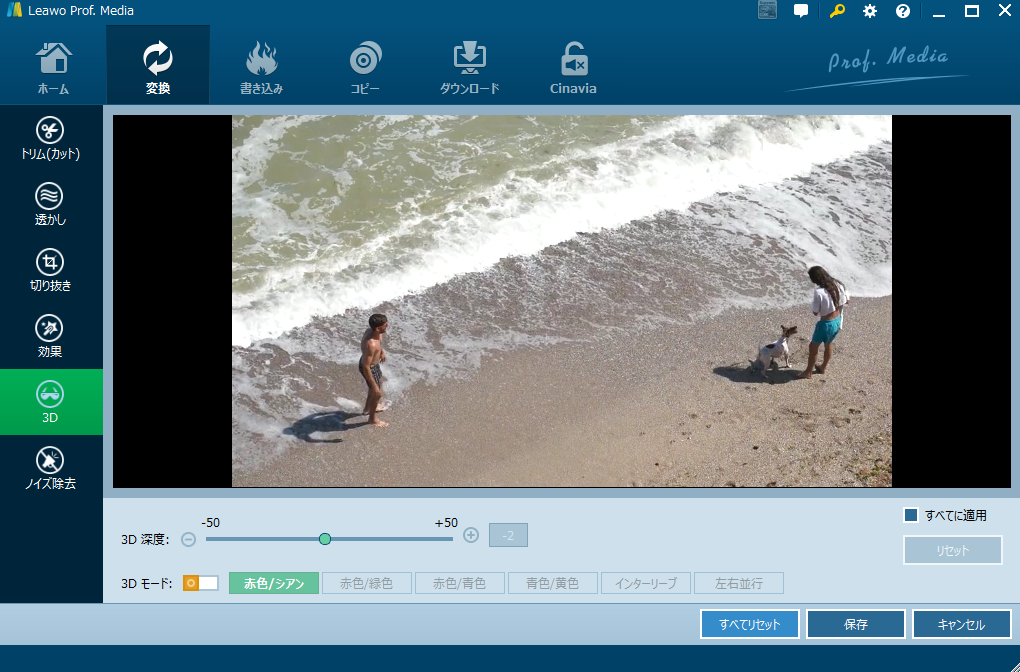
以下の3点を参考にしてやってみましょう!
【3Dモードとは?】
ボタンを右にスライドすると動画が3Dモードが有効になり
3D動画の作成が可能になります。
用意した画像を見てみると、人物やワンちゃんが
ちょっとブレて見えますね。
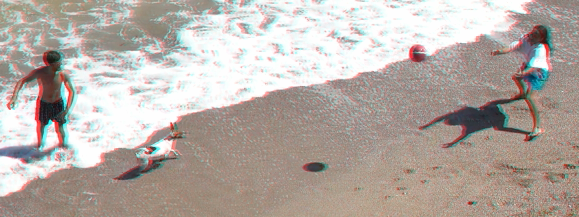
3D方式は、赤/シアン・赤/緑・青/黄・赤/青・インターリーブ・左右並行のモードが選択できます。
使用するメガネなどに対応した3Dモードを選んでください。
アナグリフ3D方式の赤/シアン(青)なら、赤青メガネが必要です。
赤青メガネは色セロハンでも簡単に作れます。
偏光方式のインターリーブなら、インターリーブ方式に対応したモニターやメガネが必要です。
【3D深度とは?】
専門的なことはムズカシイので省略するとして(;^_^A
超カンタンに言えば「奥行」です。
この数値を極端に変更すると
動画が不自然に立体化されるのでご注意を。
【すべてに適用とは?】
チェックを入れると、
すべての動画が同じ設定で3D変換されます。
⑨3Dモードを深度を調整したら「保存」をクリック!
⑩サムネイル画像のある画面に戻るので、
出力形式を変更する場合には「MP4 Video」をクリックして変更!
次に「変換」をクリック!
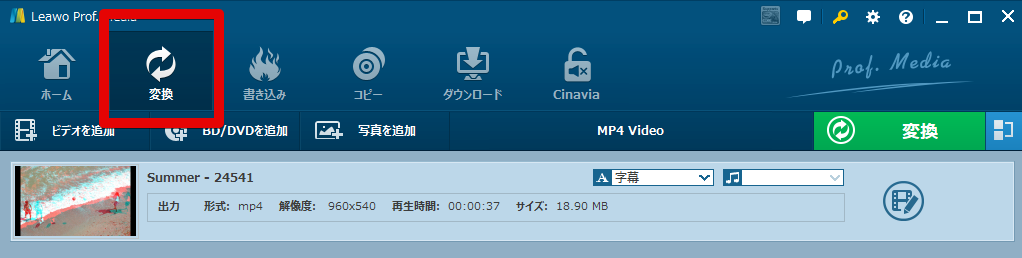
⑪保存先を指定したら
「OK」をクリックして
「変換」をクリック!
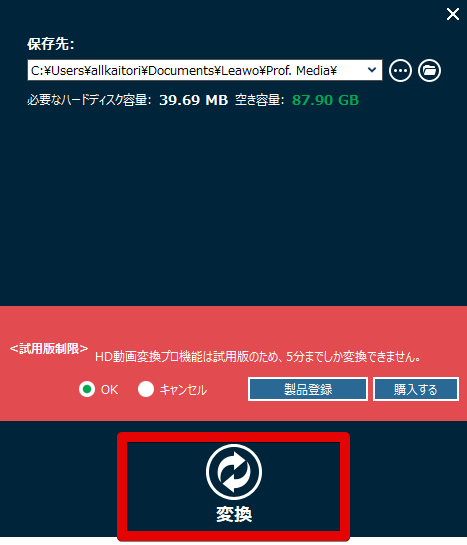
これで3D動画に変換できました。
出力形式の選び方
①編集した動画の出力形式や編集などは
用意した画像で見ると「MP4 Video」をクリックして変更・編集可能
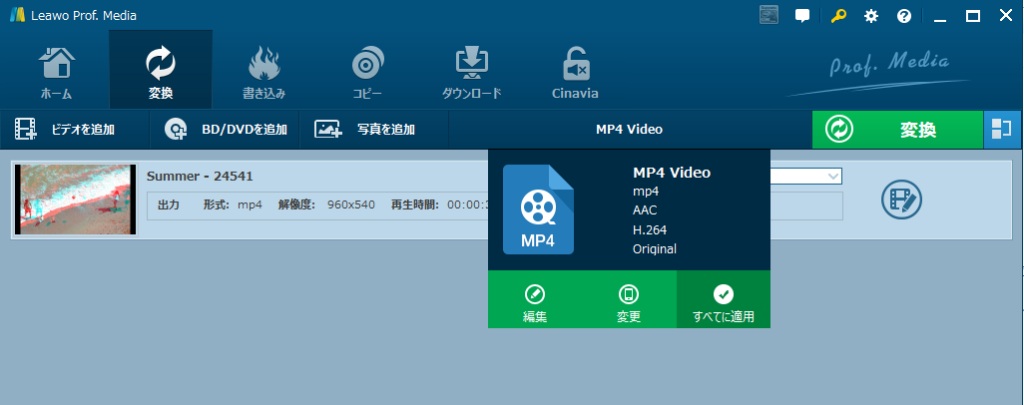
②「変更」をクリックすると
色々な保存形式が選べるので、任意で選択!

複数の動画を高速変換するやり方
「Leawo HD動画変換プロ」は5分間分なら
無料で動画編集できます。
そして!
5分以内の動画なら何回でも無料で使えるので
同じ設定で何度も変換したい場合や、
短い動画を同じ設定でまとめて一気に変換したい場合は、
最大6倍速での変換が可能なので便利です。
やり方はカンタン!
※今回は同じ画像を2つ用意しましたが
実際は別の動画が2本あると思ってください。
①動画を追加したら
出力形式を指定して、
緑色の「変換」をクリック
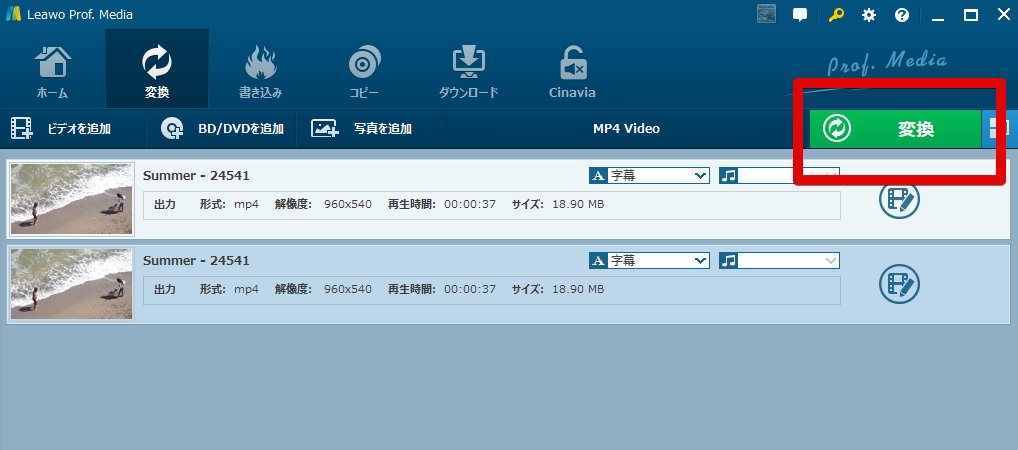
②保存先を指定して
「OK」をクリックして
「変換」をクリック
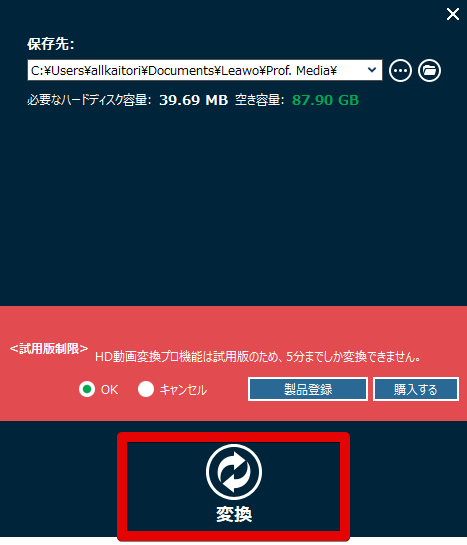
③画像のようにまとめて変換がスタート
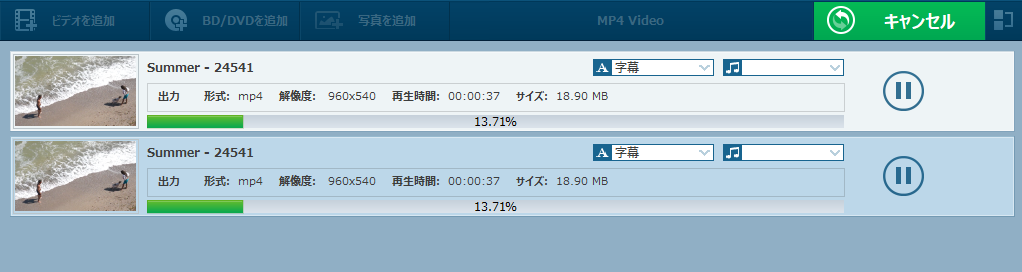
④保存された動画は、
サムネイルの右端にあるフォルダをクリックすると
保存先のフォルダが表示される
まとめ
3D変換にはそれほど時間はかからず、
あっという間に完了しました。
まとめて変換するのもカンタンでしたよ(*’▽’)
無料版は5分までしか編集や変換できませんし、
機能面でも有料版のなかの一部の機能しか使えません。
それでも2D動画を無料で、しかもカンタンに
3Dにできるなら、十分ではないでしょうか?
本当に手軽にできてちょっと驚いています。
一度試してみませんか?
楽しいですよ(≧▽≦)