今回は
『Oculus GoをPCに接続する手順!動画やスクショの転送方法も!』
ということで
Oculus Goを使った
- PCに接続する手順
- 視聴している動画やスクリーンショットをPCに転送させる方法
について
図解を使って詳しく解説していきます!
特に
『実際に私が設定してみて気づいた点』
をわかりやすく解説していきます!
PCに転送させるための事前準備!
『Oculus Go』の
- 動画
- スクリーンショット
をPCに転送するためには
あらかじめ下記のツールをご用意ください。
- Oculus Go本体
- USBケーブル
- PC
- スマホ
事前準備しておくと
簡単でスピーディーに
Oculus Goの『動画』や『スクリーンショット』を
PCに転送させることが出来ます^^
Oculus Goの動画やスクショをPCに転送する方法!
まず初めに
『Oculus Go → PC』に
動画やスクショを転送する方法ですが
ただ『USBケーブル』で接続するだけでは
PCで認識されません!
『Oculus Go』本体での設定が必要なので
設定方法について説明していきます!
【Oculus Goの動画やスクショをPCに転送する手順】
①『Oculus Go』本体の電源『ON』!

②スマホで『Oculus』アプリを開く!

③画面右下『設定』をクリック!
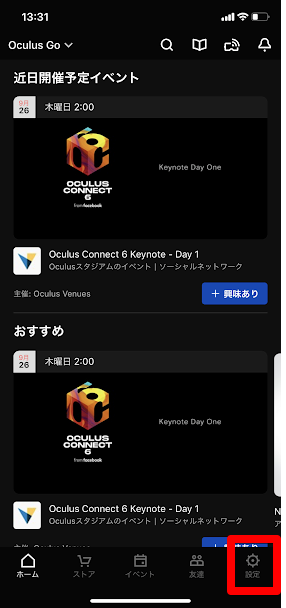
④接続されている『Oculus Go』を選択!
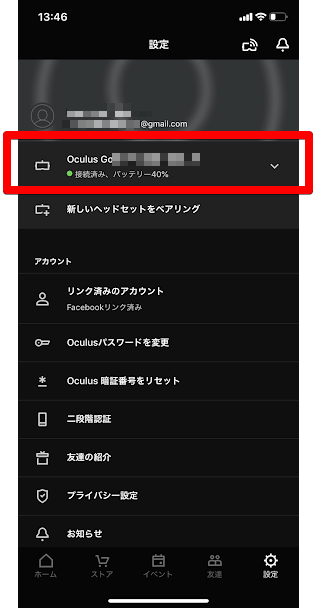
⑤『その他の設定』を選択!

⑥『開発者モード』を選択!
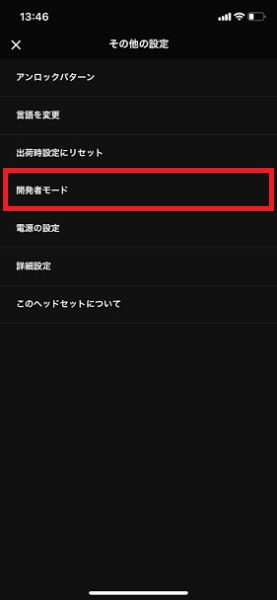
⑦開発者モードが『オフ』状態か確認!
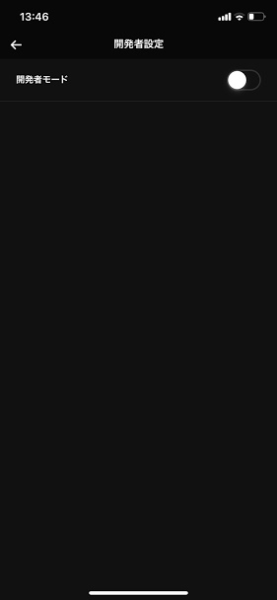
⑧『Oculus Go』本体と『PC』をUSBケーブルをつなぐ!

⑨『VR Headset』の表示を確認!
開発者モードがOFFになった状態で
『Oculus Go』USBケーブルとPCを接続すると、
『PC』には以下の画像のように
『VR Headset』が表示されます。
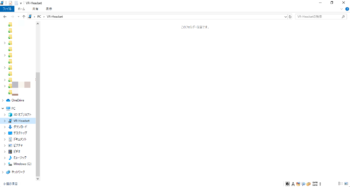
ケーブルでつないだ状態だけでは
『Oculus Go』のデータは
何も見えない状態です。
⑩『データへのアクセスを許可』する!
ここで『Oculus Go本体』を覗くと
『データへのアクセスを許可』と画面表示されています。
→『許可する』をクリック
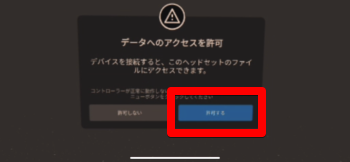
⑪『内部共有ストレージ』を確認!
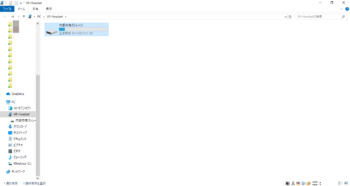
再度、PC画面に戻り
Oculus Goの『内部共有ストレージ』をタップ
⑫PCへの転送設定が完了!
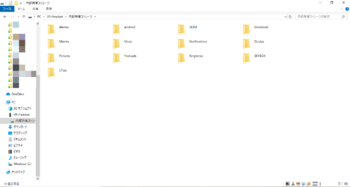
これで『Oculus Go』にある動画や写真を
PCに転送することが出来ます!
※ スクリーンショットの場合、
内部共有ストレージ > Oculus > Screenshots
にあります!
まとめ
今回は
Oculus Goの動画やスクショを
- PCに転送させるための事前準備!
- PCに転送する方法!
について調べてみました!
『Oculus Go』と『PC』をUSBケーブルで繋げば
簡単に動画やスクショを転送したりできると
思っていましたがちょっとした『ひと手間』が
必要でしたね!
はじめて操作をされる方は悩まれてしまうかも
しれませんが
一度操作を覚えてしまえば次からは大丈夫!
『Oculus Go』楽しんでくださいね^^
最後までお読みいただきありがとうございます!







