VR体験ができるOculus Goですが、
パソコンに保存してある動画…
VR以外の動画や画像も
Oculus Goで見ることができたら?
記念写真や旅の動画など、
楽しかった思い出が迫力の大画面で蘇ります!
今回はそんな裏技を紹介します!
Contents
Oculus GoでPC内の動画見る方法について
Oculus Goでパソコン内の動画を見る方法は、
- Oculus Goに直接保存する方法
- 無料アプリを使う方法
この2通り!
①Oculus Goの内部ストレージを使用
カンタンに言えば、
Oculus GoとPCをMicro USBケーブル(付属のケーブル)で接続して
PC内の動画や画像などのデータを
Oculus Goに移動させる
…たったこれだけ。
この方法は手軽ですが、
Oculus Goの内部ストレージは32GBと64GBなので
移せるデータには限界があります!
※実際に使える空き容量は32GBなら23.1GB!
②専用アプリを使用(ストレージ不使用)
こちらもカンタンに説明すると、
GoとPCに無料アプリ「Serviio」をインストールして
アプリ経由で動画や画像を見る
…アプリのインストールがちょっと手間ですね。
その代わりGoの内部ストレージを使用しないので、
容量の大きい動画でも気にせず楽しめます!
Oculus Goとパソコンを接続~動画を転送し視聴
ここからは、パソコンに保存されている動画や画像をOculus Goで見る方法を説明します。
①Oculus GoにMicro USBケーブルを接続

②Goの画面にて、
ストレージの接続の許可を求められるので許可する
③PCの画面にて、
デバイスとドライブに「VR-Headset」と表示されるので
クリックしてOculus Goのストレージ内部を表示
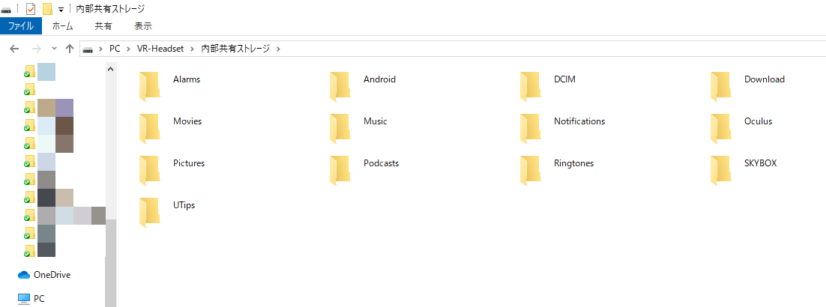
④いくつかのファイルが表示されるので
動画なら「Movies」
画像なら「Pictures」
にコピーして保存する
⑤Oculus Goを装着したら
画面下の「ギャラリー」→「内部ストレージ」と順に選択
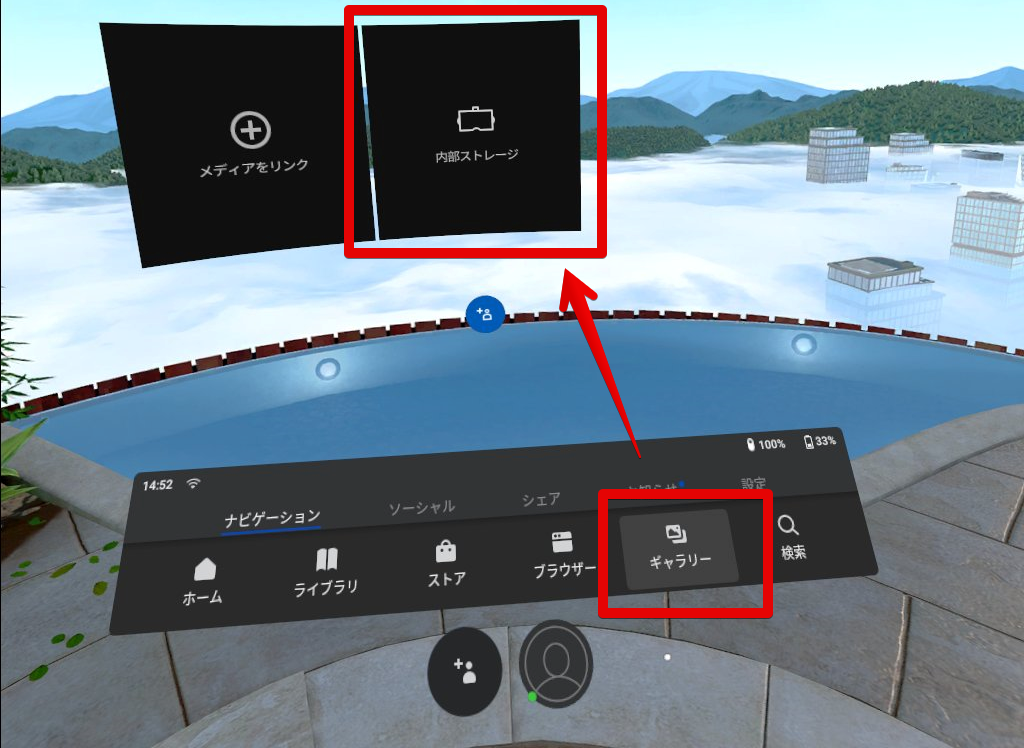
⑥PCからコピーした動画や画像が表示されるので
見たいコンテンツを選択
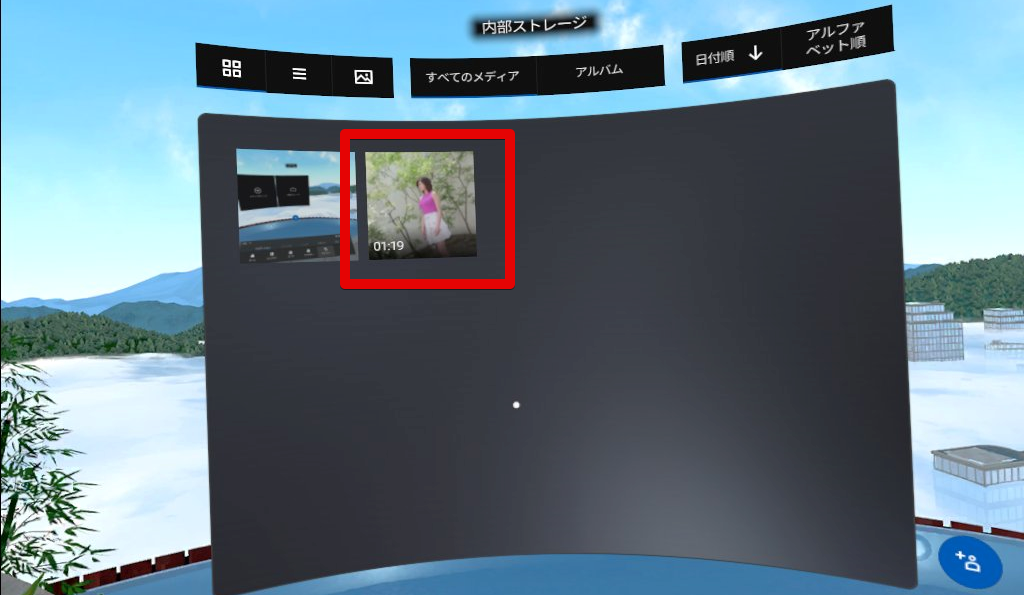
これでパソコンからコピーして保存したデータを
楽しむことができます!
先ほども説明しましたが、
このやり方だととてもカンタンにコピーと移動できますが、
Goの内部ストレージを必要とします。
視聴した後にデータ消去することを考えて
分けて保存することをおススメします!
Macの場合は?
Oculus Goはandroidがベースになっています。
このため上記の作業を行う前に
Macに「Android File Transfer」というアプリを
インストールしておきます。
「Android File Transfer」を起動した状態で
Oculus GoにMicro USBケーブルを接続します。
それからGoの画面を見ると
許可を求める表示が出るので、許可します。
あとの手順は同じ!
無料アプリ「Serviio」でストリーミング再生
ServiioはPC内の動画や画像を別デバイスで再生させるアプリです。
無料で高機能なので、
Oculus Goの内部ストレージを消費したくない方にオススメ!
早速動画再生までの手順を紹介しますね。
Windows・Mac・Linuxなどから
使用するものを選んでダウンロード
※私のPCはWindowsなのでそちらで説明
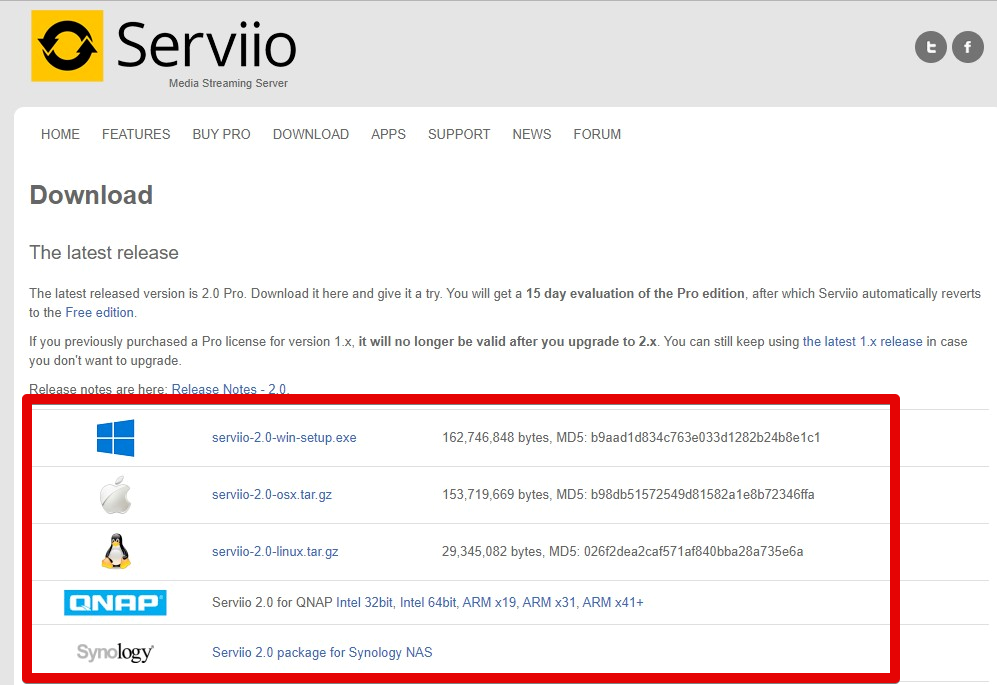
②ダウンロードしたらインストールする
③完了したら、スタートメニュー一覧から
「Serviio Console」を選んで開く
④表示された画面の右上にある「ENGLISH」をクリック!
選択できる言語一覧が表示されるので
「日本語」をクリック!
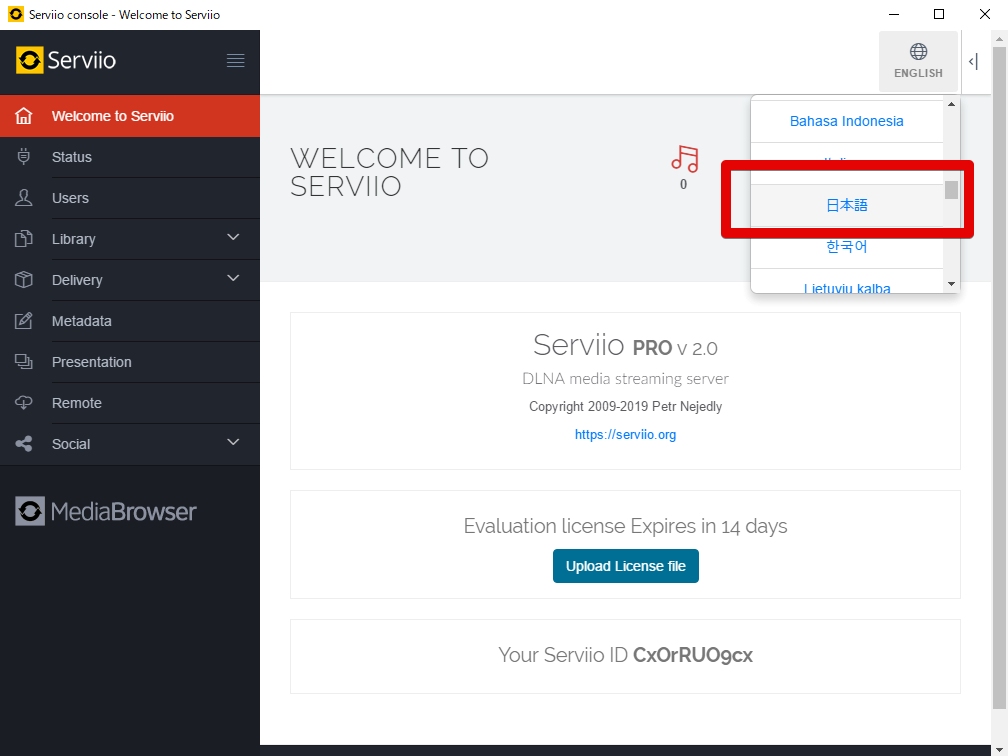
⑤画面の左にある「状態」をクリック!
画面右に表示された「接続されたデバイス」にて
デバイス名をわかりやすくOculus Goなどに変更!
※変更しなくてもOK
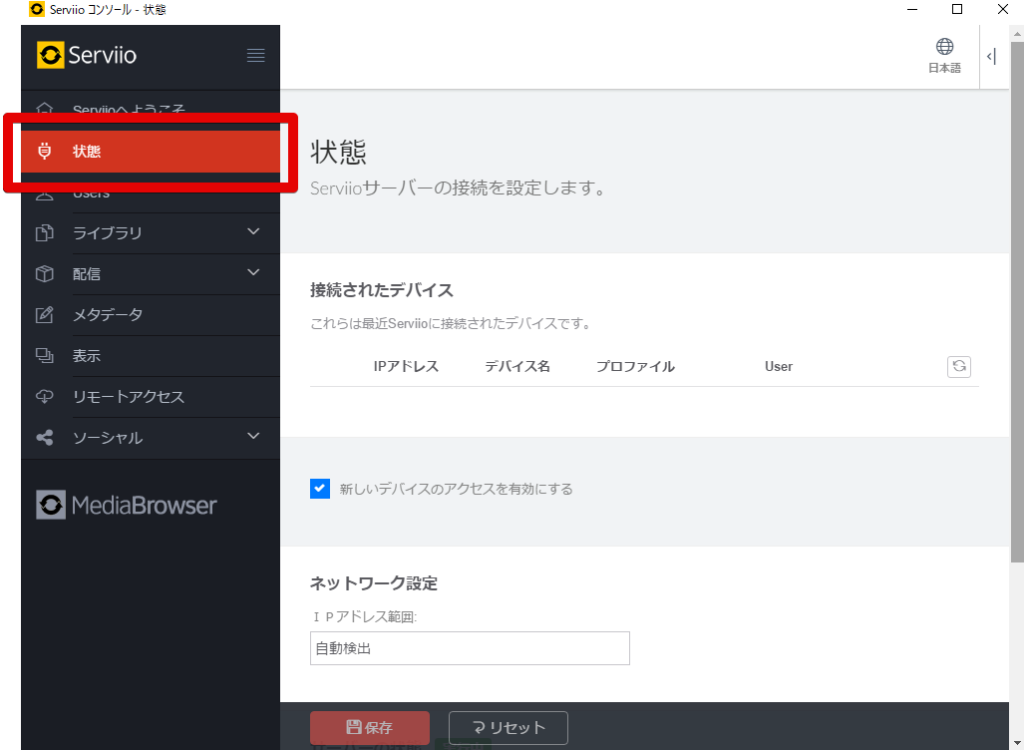
⑥画面左にある「ライブラリ」から「共有フォルダ」を選択!
画面右に表示された「+追加」をクリック!
「メディアの種類」から「動画」あるいは「画像」をクリックして選択!
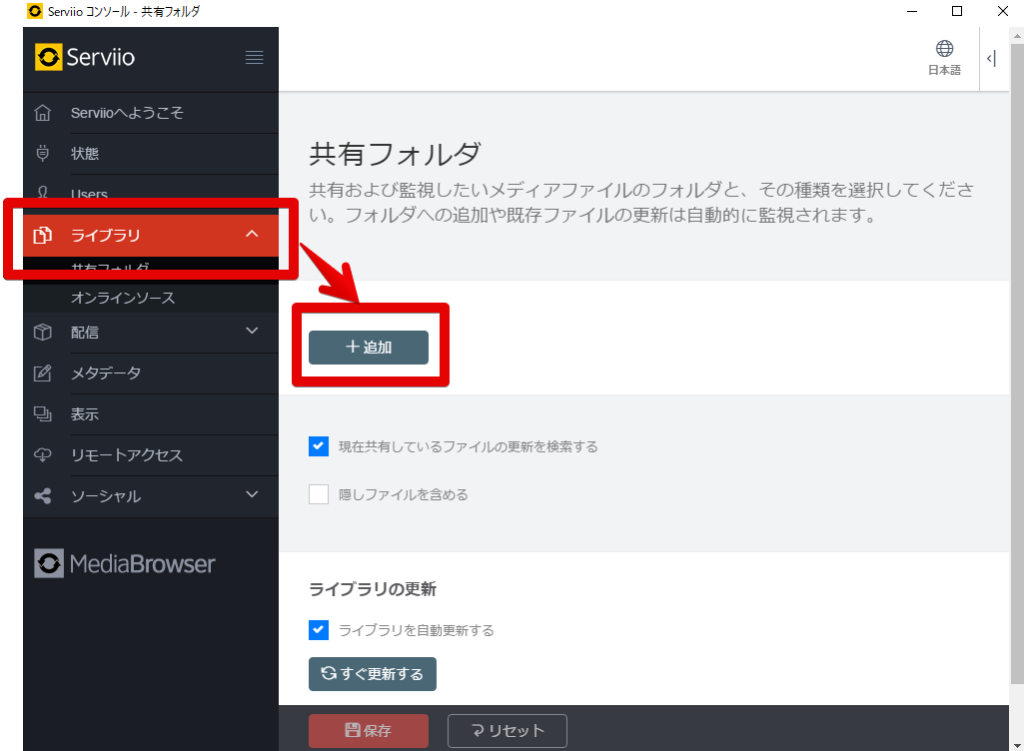
⑦「フォルダ」の「閲覧する」をクリックして共有するフォルダを選択したら「はい」をクリック
※共有するフォルダは今回「Pictures」を選択
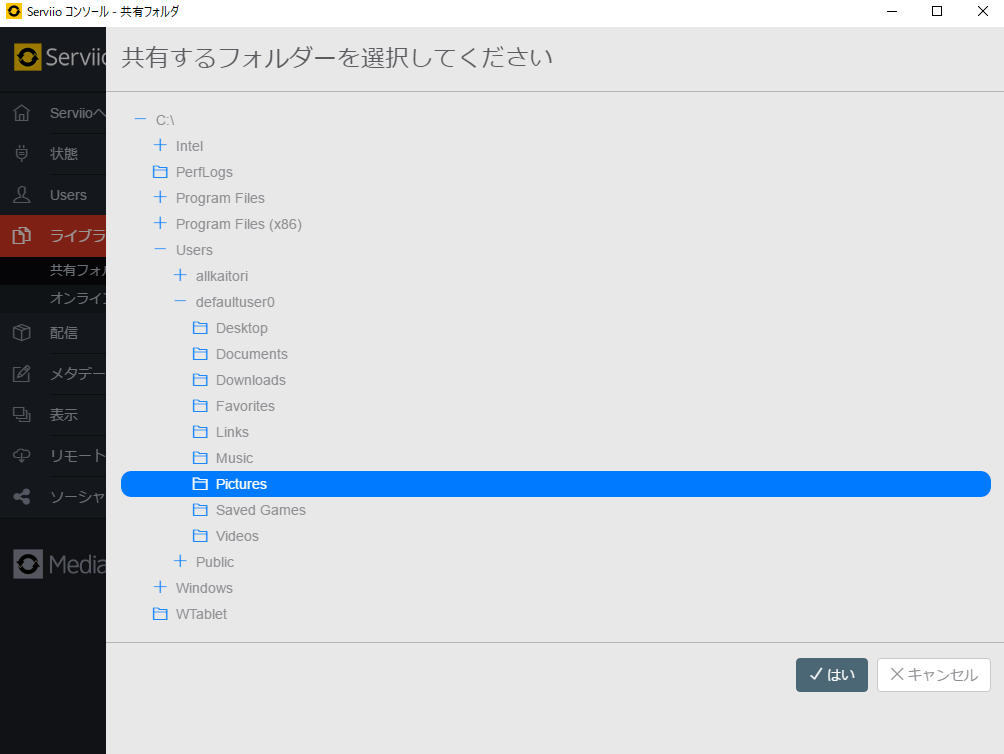
⑧画面の左にある「メタデータ」をクリック!
画面右に表示された中から、
「ローカルのDVDカバーまたは…」と
「利用可能なDVDカバーまたは…」の
2つのチェックを外して「保存」をクリック!
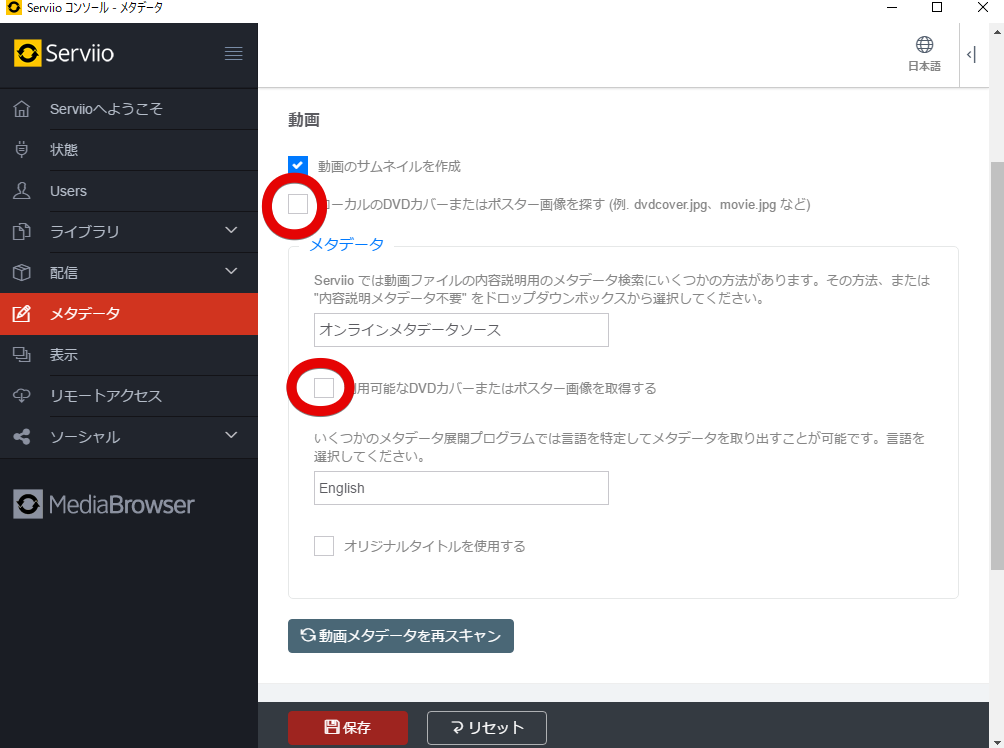
⑨画面の左にある「表示」をクリック!
必要なフォルダだけ表示したいので、
カテゴリ「Video」とフォルダ名「Folders」の2つを
「コンテンツだけを表示する」に変更!
他は「無効」に変更!
※「カテゴリ名を表示」をクリックすると変更できます
カテゴリ「Audio」と「Image」を「無効」に変更!
※カテゴリ「Image」は画像の下の方にあります
パソコン側の設定はこれで完了!
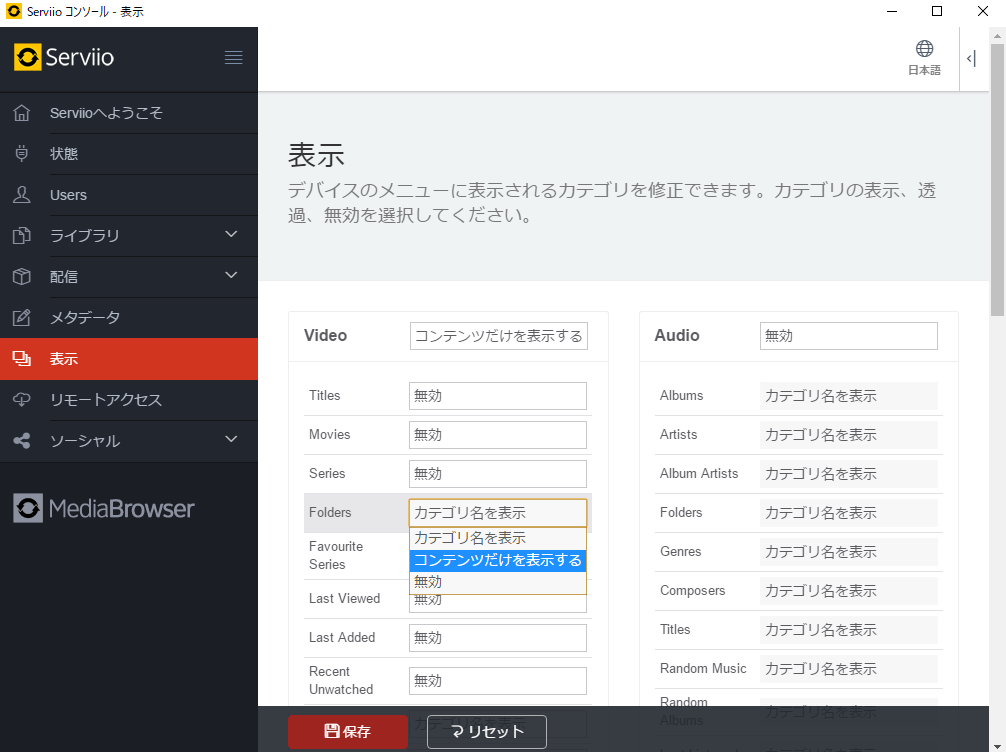
⑩Oculus Goを装着したら、
画面下の「ナビゲーション」→「ギャラリー」と順に選択!
「Serviio」が表示されるので、
見たい動画を選んで視聴!
使用できるファイル形式
対応しているファイル形式でないと見れません。
【Serviio対応ファイル形式】
- Audio: MP3( .mp3), MP2 (.mp2), Windows Media Audio (.wma), WMA Lossless (.wma), AAC (.m4a), OGG (.ogg, .oga), FLAC (.flac), Apple Lossless ALAC (.mp4), Wawpack (.wv), Musepack (.mpc), Monkey’s Audio (.ape), DSF (.dsf), WAV (.wav),
- Video: MPEG-1 (.mpg, .mpeg), MPEG-2 PS (.mpg, .mpeg, vob, mod), MPEG-2 TS (.ts, .m2ts), MPEG-4 (.mp4, m4v, mov), AVI (.avi, .divx), Windows Media Video (.wmv, .asf), Matroska (.mkv), Flash (.flv, .f4v), DVR-MS (.dvr, .dvr-ms), WTV (.wtv), OGG (.ogv, .ogm), 3GP (.3gp, .3g2), RealVideo (.rm, .rmvb), WebM (.webm)
- Image: JPEG (.jpg, .jpeg), GIF (.gif), PNG (.png), RAW (.arw, .cr2, .crw, .dng, .raf, .raw,. rw2, .mrw, .nef, .nrw, .pef, .srf, .orf)
- Playlist: PLS (.pls), M3U (.m3u, .m3u8), ASX (.asx, .wax., .wrx), WPL (.wpl)
- Subtitles: SubRip (.srt, .txt), SSA/ASS (.ssa, .ass), MicroDVD (.sub, .txt), SAMI (.smi), VTT (.vtt), MOV open text
引用:https://serviio.org/features
まとめ
旅行先で撮影した動画や、学校の行事、ペットを撮影した動画など
楽しい思い出がOculus Goで再生できたらウレシイですね!
もちろんVR映像にはなりませんが、
2D再生にも対応しているOculus Goならではの機能。
「Serviio」の利用が面倒な場合は、
ダウンロードがオススメです。
Goの内部ストレージがいっぱいになったら
サクッとまとめて削除すれば良いだけなのでカンタン(*’▽’)
ぜひ試してみてくださいね!







